Download Documents
Any files added to the Documents area of Incidents / Claims in Injury Master can be downloaded to your desktop, individually or in bulk. Files function differently according to their format type.

Individual Documents
Each document displays a Download button to the right of the document details. There are some instances in Download is not an option.
- Download Draft – Documents labelled as ‘draft’
- Submit – Pending ‘Submittable’ Forms
- Edit Form – Incomplete Smart Forms
- Modify Result – Incomplete Letters
Once forms are completed / submitted, the Download button becomes an option.
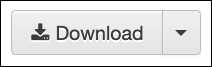
Select the download button to view the document. Different format types respond differently.
- Smart Forms – Open as PDF in browser
- PDF/Image file – Open in browser
- Other – Prompt to save copy of file to desktop before opening
PDFs opened in the browser can then be saved to your desktop.
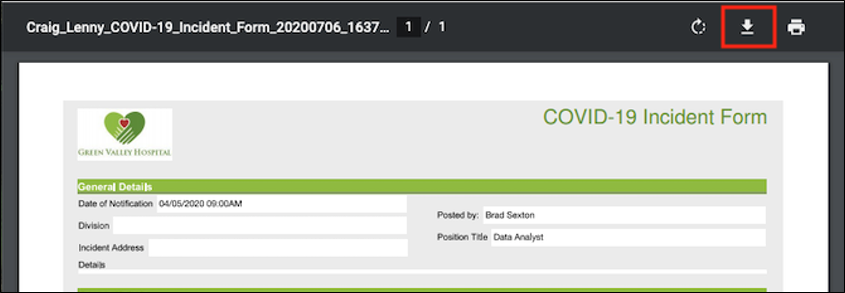
Multiple Documents
Documents can be bulk downloaded at the same time into a ZIP file. This is helpful for instances such as when Claim documents are requested for conciliation. To download multiple documents, select the tick boxes next to the documents you wish to download, and options for bulk handling will appear, including Download.
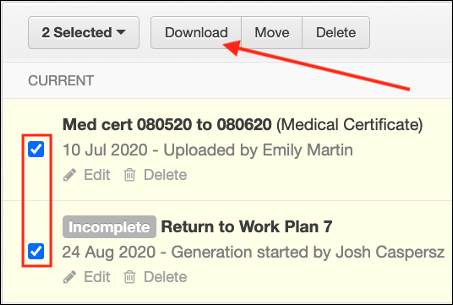
All documents can also be selected at the same time from the Select button in the top left of the Documents library. You can Select All documents, or Select None to deselect any previously ticked documents.
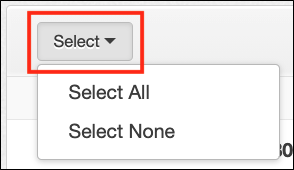
Once you have selected the documents you wish to download, select Download to bring up the Bulk Download Documents confirmation window. Select Download to commence the bulk download or Cancel to exit the window.
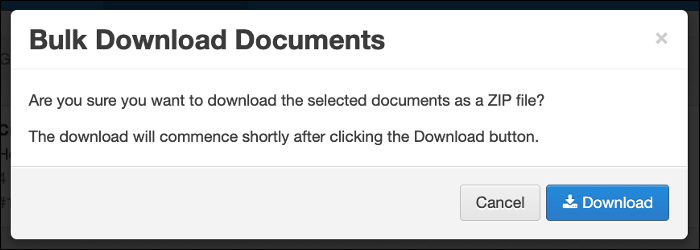
Related Pages
 Injury Master
Injury Master Claims Master
Claims Master Premium Master
Premium Master Data Master
Data Master Master Apps
Master Apps