Share / Submit Via Email
Documents in Injury Master can be shared via email, either as an attachment or as a link that can be opened in your browser. Options for sharing documents can be found by selecting the drop-down arrow next to the Download button. The different methods of email sharing are as follows:
- Collaborate via Email (only for Smart Forms)
- Share via Email
- Submit via Email
For further information on email collaboration, please refer to Collaborate Documents.
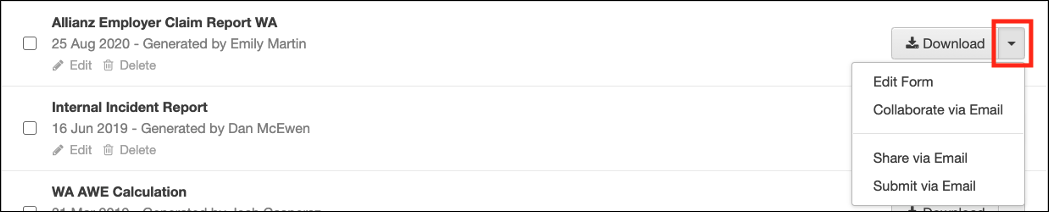
Share via Email
Sharing via email is the most basic way to send a document to another email address. Select the Share via Email button to open the Share Document email window. You will see the document you selected to share included as an attachment.
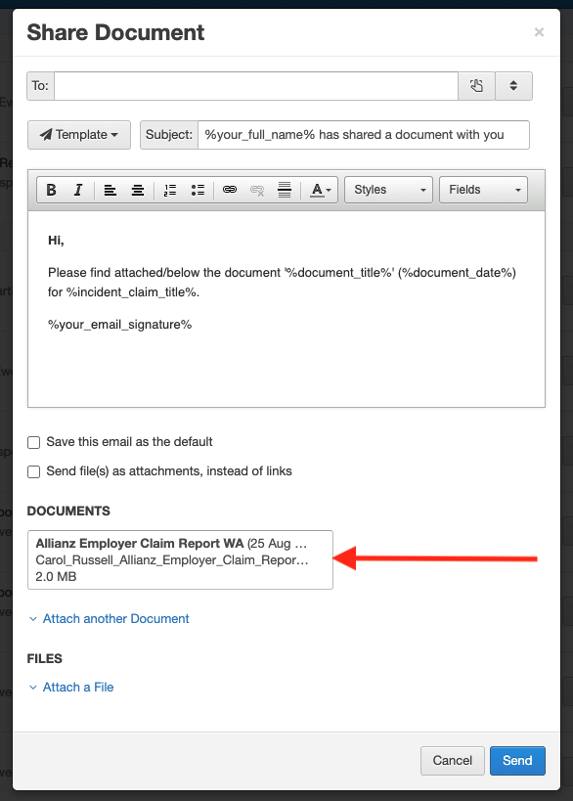
The email will auto-populate with the system default. Email defaults can be changed for each individual Document Type. This is done by changing the email content and selecting Save this email as the default. Once you are finished preparing your email, select Send to send the email or Cancel to close the window.
NOTE: Some recipients’ email providers are unable to view documents through links. To avoid this issue, it can be safer to select Send file(s) as attachments, instead of links prior to sending.
For further information, please refer to Preparing Emails or Default Emails.
Submit via Email
Documents can also be SUBMITTED via email. This method of sharing documents is particularly useful for tracking which documents have been sent to your agent / insurer.
A document submitted via email will be tagged as Submitted and will display a list of dates of PAST SUBMISSIONS behind the drop-down arrow.
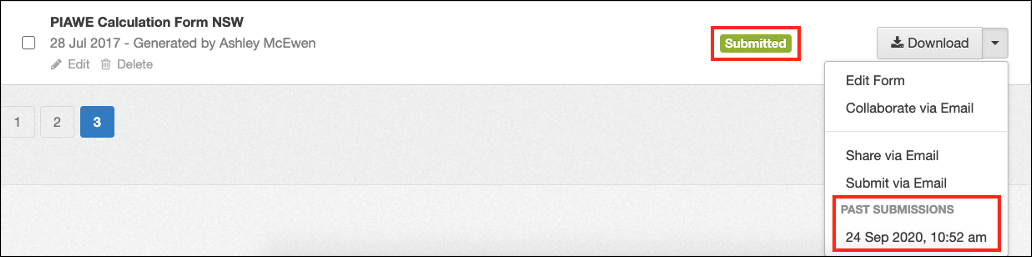
Selecting Submit via Email will open the Submit Document window. The email is prepared the same way as the Share Document email. Email Submissions also allow for their own default to be saved, independent of the Share Document email default.
Some System Smart Forms are “Submittable.” These forms require submission, displaying a Pending Submission tag as well as a notification in the Documents tab and at the top of the list.
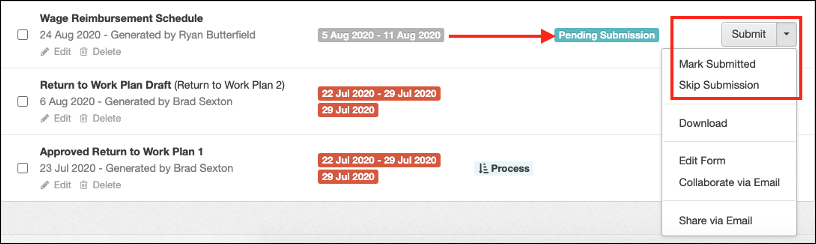
There are 3 options for handling submittable forms:
- Submit (in place of Download) – open Submit Document email window
- Mark Submitted (behind drop-down) – mark Submitted without sending email
- Skip Submission (behind drop-down) – mark Submission Skipped and remove pending status

 Injury Master
Injury Master Claims Master
Claims Master Premium Master
Premium Master Data Master
Data Master Master Apps
Master Apps