Default Emails
When sending emails from IM, you will notice that the email subject and body auto-fill to a default email template. Each Injury Master email type has its own default template which can be customised by account administrators.
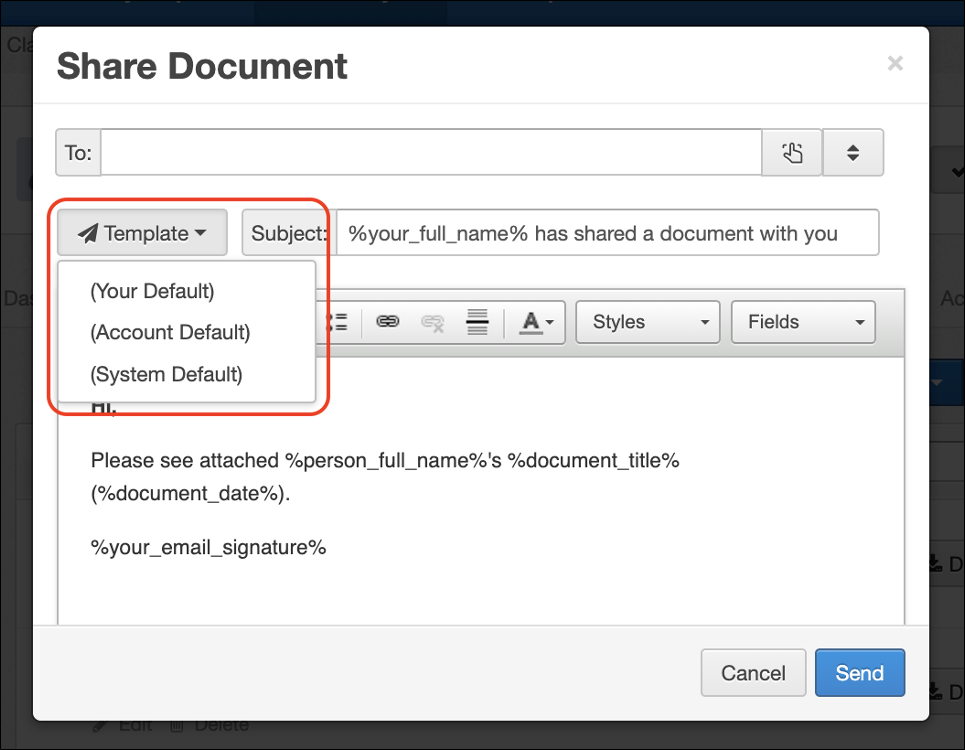
When preparing an IM email, you will see up to 3 default email options in the Template list.
- Your Default
- Account Default
- System Default
System Default
Injury Master has a range of default emails available for each email type which are standard for all IM accounts.
Until they are changed by an administrator, the Account Default will be the System Default. Even once the Account Defaults are changed, the System Default remains an option in the Template list when preparing emails.
The full list of Default Email templates are as follows:
- CONTACTS
- Send Email
- FILES
- Collaborate via Email
- Share via Email
- Submit via Email
- DOCUMENTS
- Collaborate via Email
- Share via Email
- Submit via Email
- NOTES
- Notify of Action
- USERS & PERMISSIONS
- User Welcome
- ALERTS
- (Individual templates for each alert type)
Please note that Alert emails are system-sent (rather than user) and are customised from the Alerts tab of the SETTINGS --> Account area.
For further information on default alert emails, please refer to Email Alert Templates.
Account Default
Administrators have the ability to change the Account Default emails from the System Default to whatever they choose. This will apply for every IM user in your organisation.
Account Default emails can be viewed from Emails tab in the SETTINGS --> Account area.
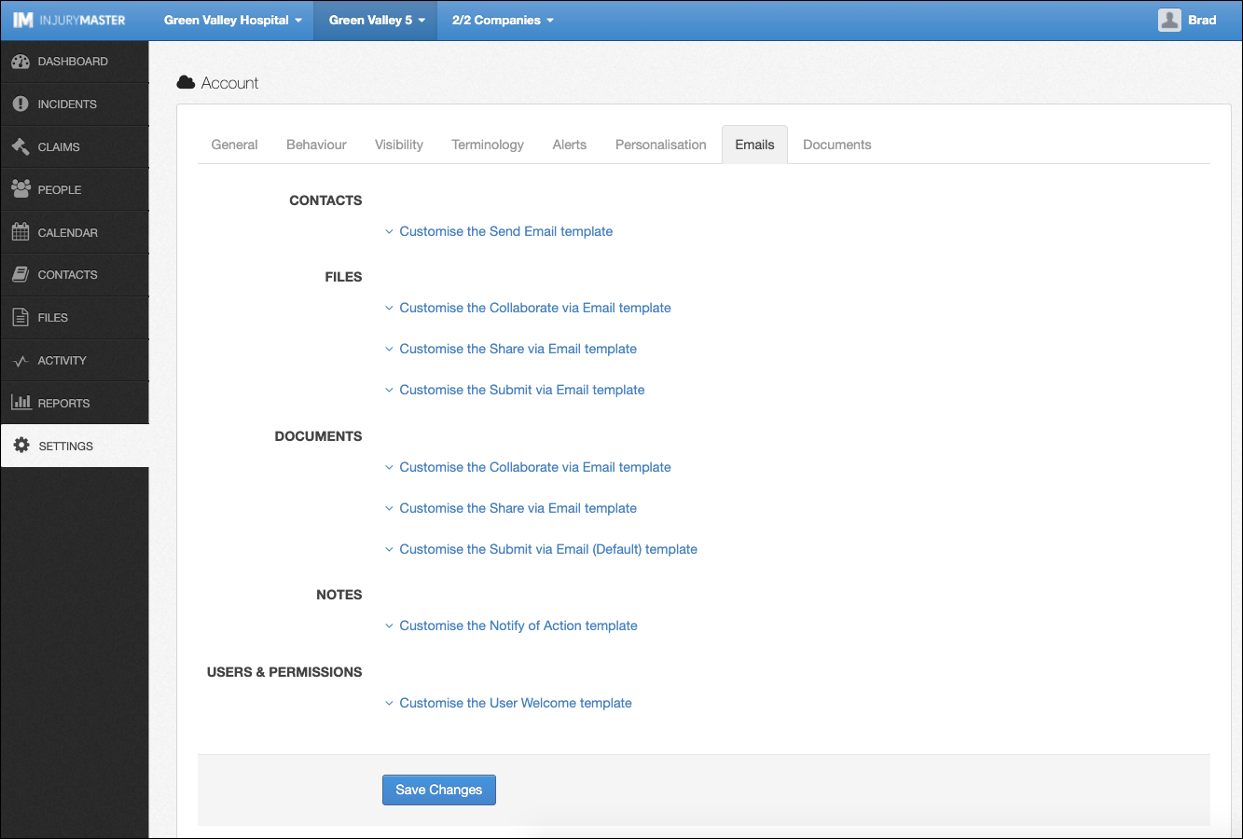
If the email templates are hidden behind the blue Customise the template link, it means the account default hasn’t been edited, and therefore the account default = system default.
To edit Account Defaults, select the Customise button of the template you wish to change. The template with the current default will appear. Similarly to preparing an email, you can edit the Subject line and email body either by free typing, or by the paragraph options, Formatting Styles or system Fields.
For further information, please refer to Sending Emails.
Please note that available system Fields vary according to email type.
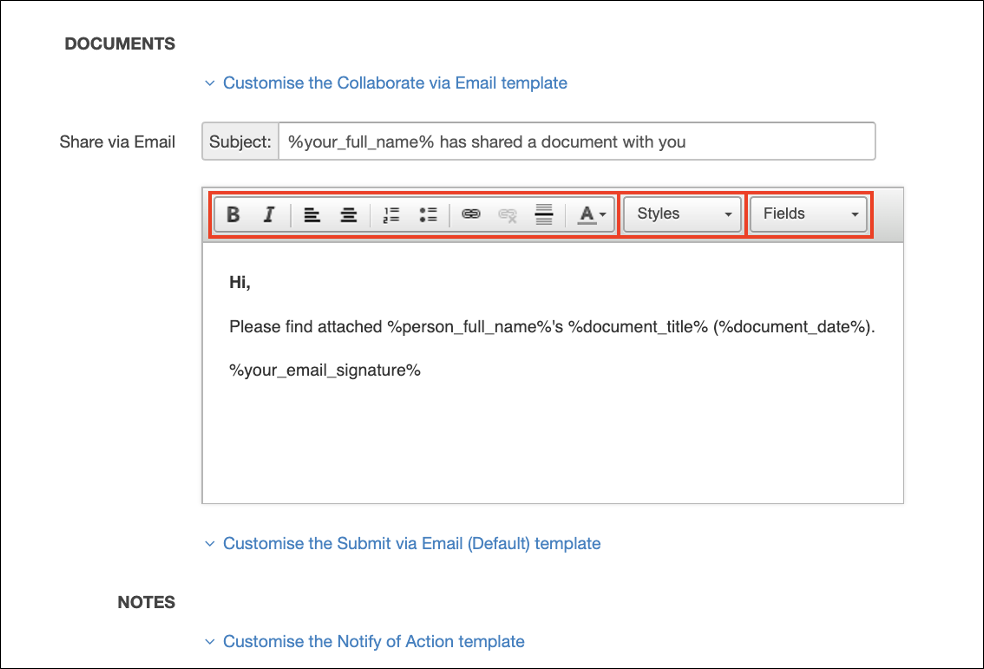
Once you are satisfied with your new email template, select the Save Changes button to apply the new Account Default.
Your Default
Document Emails (Collaborate; Share; Submit) and Action Emails allow you to save your own default email for that specific email type. Each user can save their own default without affecting any other IM user within their organisation.
Your Default email templates are created when you send an email of that type. Once you are ready to send the email, tick the box labelled “Save this email as the default” and then click Send.
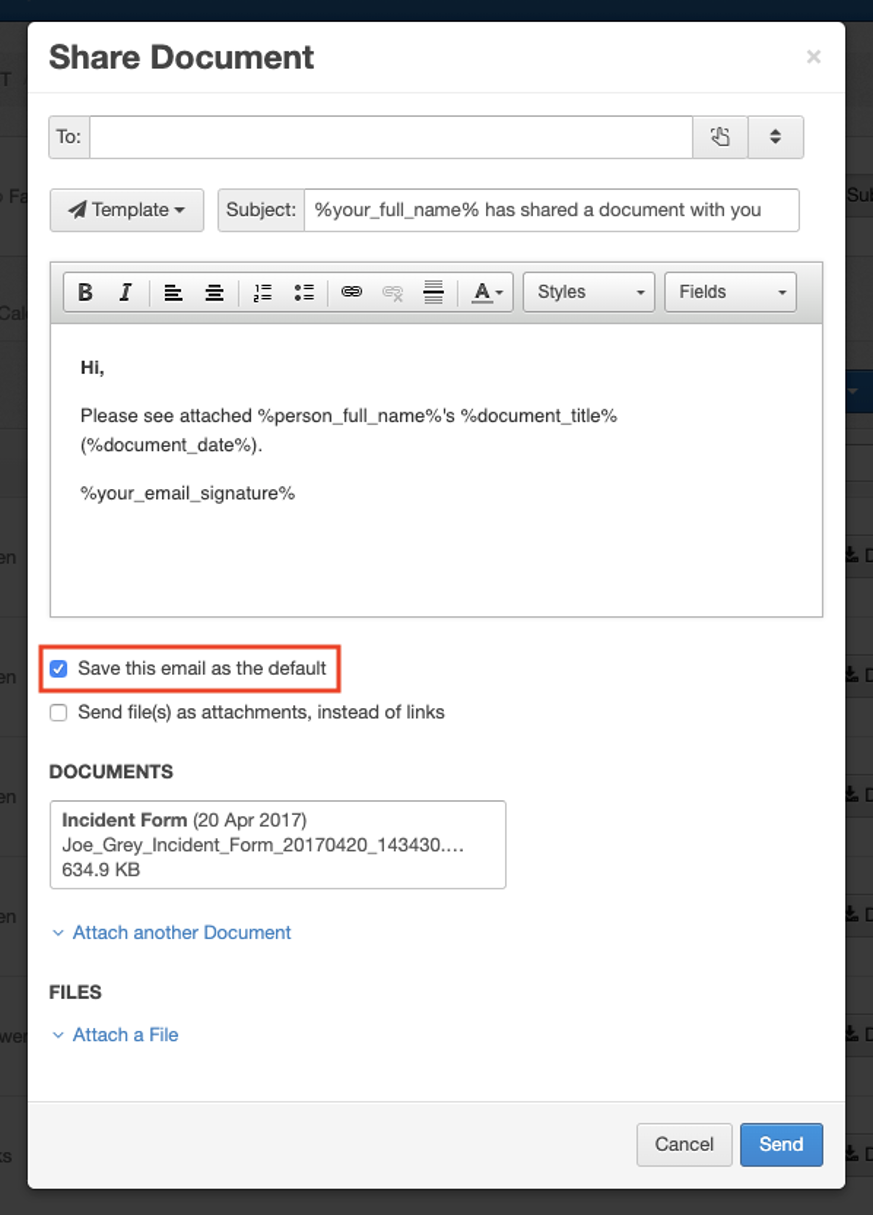
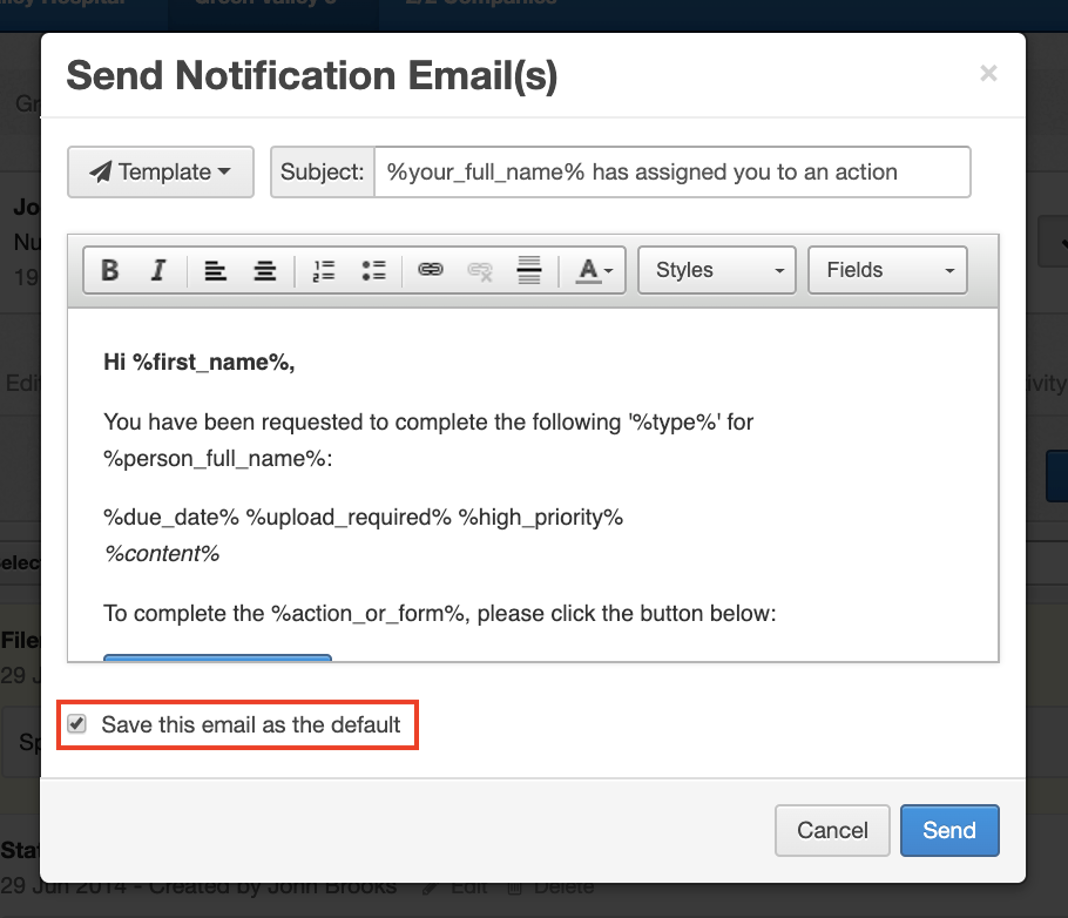
The next time you prepare an email of the same type, your saved default will be remembered.
 Injury Master
Injury Master Claims Master
Claims Master Premium Master
Premium Master Data Master
Data Master Master Apps
Master Apps