Wage Compensation Management - All States
Once the Wage Compensation Setup has been completed the user will be directed to the Wage Compensation Management page.
The functionality of the management feature enables the user to record and manage all aspects of wage compensation for WorkCover claims including:
- Calculating Weekly Payment Amounts (base pay, extra pay and compensation)
- Record Wage Compensation Amounts
- Accounts Management: Record reimbursements to request, requested, received and outstanding
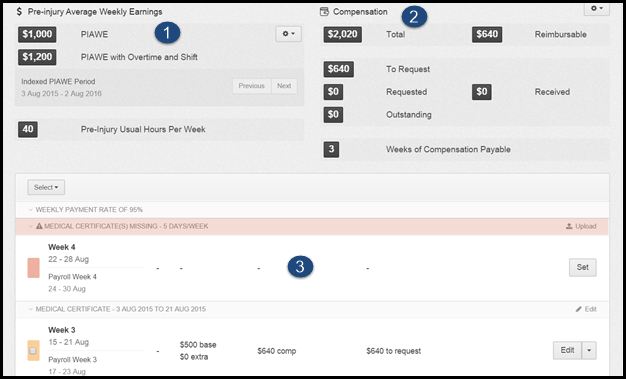
1. Weekly Earnings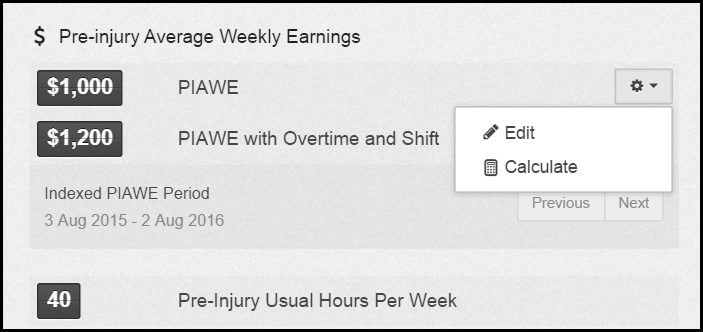
The information in the top left-hand corner shows the pre-injury earnings and hours, consisting of:
- PIAWE*
- PIAWE* with Overtime and Shift
- The Indexed PIAWE (AWE) Period**
- Pre-Injury Usual hours per week
*Also know as AWE or APIWE
** This will only show claims under VIC, SA and NSW Claims. For more information on Indexation please see Indexed Periods article
Settings
The settings button next to the PIAWE/AWE/APIWE figure produces a drop-down giving you two options:
- Edit - select this to manually edit the PIAWE/AWE/APIWE amounts.
Please note any information entered into the weekly breakdowns section may needed to be updated in line with the new amounts. - Calculate - select this to return to the Setup page.
Please note all information previously entered into the Wage Compensation Management page will be permanently deleted.
2. Compensation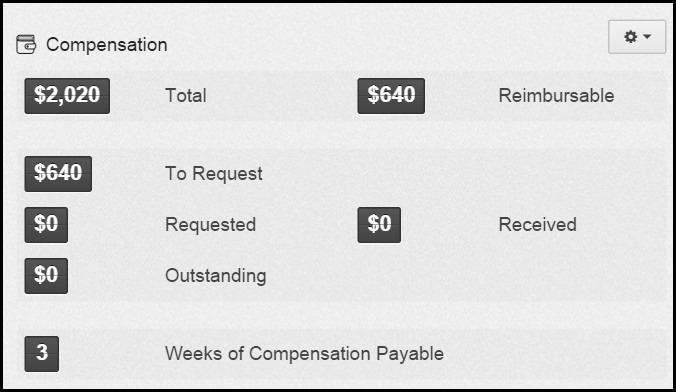
The information in the top right-hand corner shows a summary of the Compensation payments entered into the weekly breakdown section below, consisting of:
- The total amount paid in compensation up to date.
- The total amount of compensation reimbursable up to date (the breakdown of this amount is shown in the figures below).
- How much the employer is eligible to request for reimbursement from the insurer.
- The status of requested, received and outstanding reimbursements.
- The number of weeks of compensation payable.
3. Weekly Breakdown
As you scroll down the compensation amounts are broken down by the compensation periods. Week 1 is at the bottom, with the most recent compensation week at the top.
This is the area where you enter information regarding the workers hours and pay in order for Injury Master to calculate:
- The amount the worker is to be paid for any worked hours
- The compensation amount for any lost hours
- The amount the employer is entitled to be reimbursed by the agent/insurer
- Any make-up or additional payment amounts.
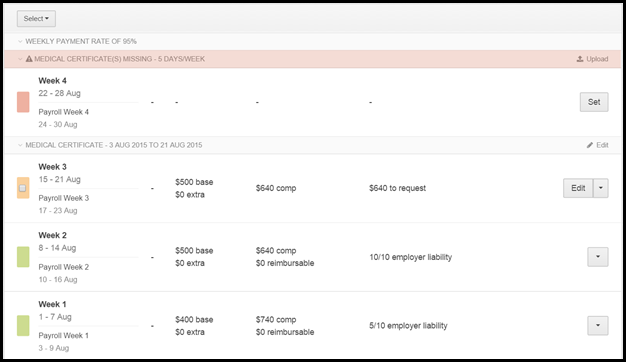
Set Compensation Period
- Select the Set button next to the relevant week
- A pop up will appear, as shown in the images below
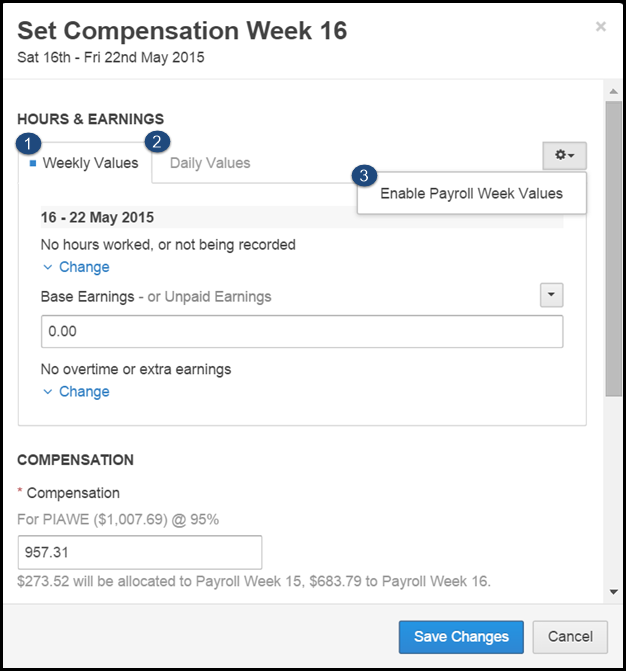
- There are up to three options when entering the compensation for the period:
1. Weekly Values
2. Daily Values, or
3. Payroll Periods*
* Only applicable in states with a set compensation week where the payroll week does not match the compensation week.
Select the relevant tab: Weekly Values or Daily Values or the settings button on the right-hand side which will produce a drop down: Enable Payroll Week Values.
You can select either of these options for each pay period meaning you can use the Weekly Values tab for some pay periods and Daily Values for other pay periods.
1. Weekly Values
The weekly values tab enables you to enter the total values for the weekly period. For example, the total hours worked and/or the total earnings for hours worked.
The compensation for the period will be calculated based on the base earnings and any overtime or extra earnings.
The Weekly Values tab contains the following fields:
- Hours Worked
This field is for the total hours worked for the week (if no hours have been worked this can remain as 0.00).
The Hours Worked field does not effect the calculation of compensation and does not need to be complete, however, this field will be used to auto complete reimbursement request forms and is useful for record keeping purposes. - Base Earnings
This field should contain the total base earnings for any hours worked (if the hours worked are 0 this field should remain 0).
The Base Earnings (together with the Extra Earnings) is used to calculate the what the worker is entitled to in compensation. - Overtime/Extra Earnings
This field should contain total amount for any extra earnings, such as overtime and allowances, that will effect the compensation calculation that week (if N/A this can remain as 0). - Compensation
This field will tell you what the worker is entitled to in compensation for the period. - Compensation Reimbursable
This will show whether or not the compensation is reimbursable (from the agent/insurer).
If the compensation is fully reimbursable it will be marked to reflect this, as shown below. This can be manually overridden at any time by selecting the Change drop down.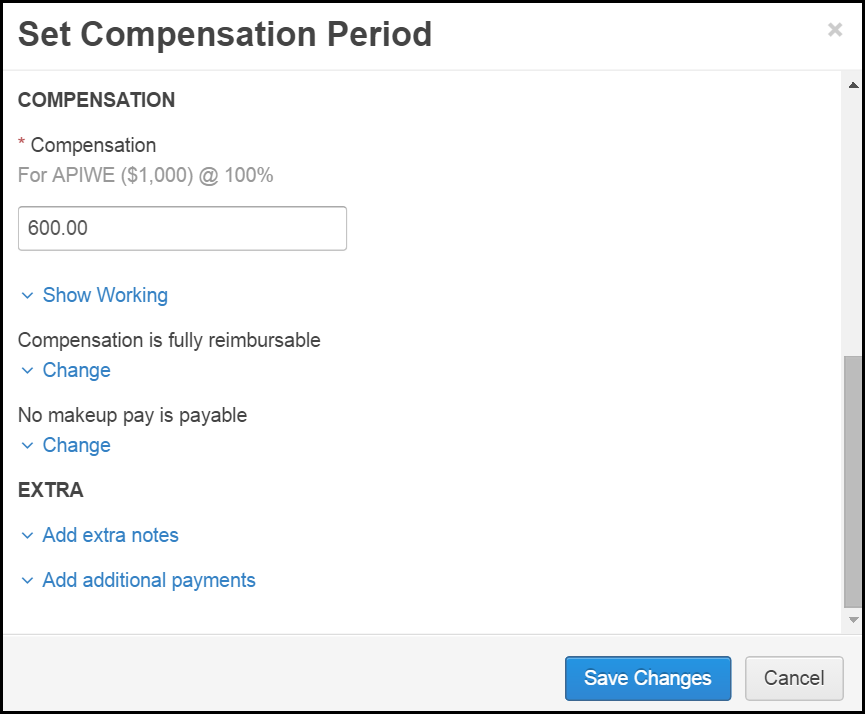
- Make Up Pay
This field is automatically set to No Make Up Pay is Payable but can be changed at any time by selecting the Change button.
If selected use the slider to select the % of Make Up pay. The amount will automatically be calculated in the field below.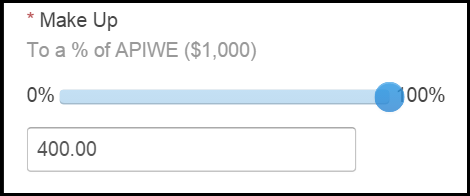
- Extra
This is a free text field you can use to add notes and relevant information. Select the Complete button to enter information into the free text box. - Add Additional Payments
This field allows you to add a total amount for any payments the worker will receive that do not effect wage compensation.
This is for record keeping purposes only and does not effect any calculations. - Once a week has been complete select Adjust to edit this information.
2. Daily Values
The daily values tab enables you to enter the values for the weekly period by day. For example, the hours worked and/or the earnings for hours worked broken down daily.
The compensation for the period will be calculated based on the total base earnings and any overtime or extra earnings.
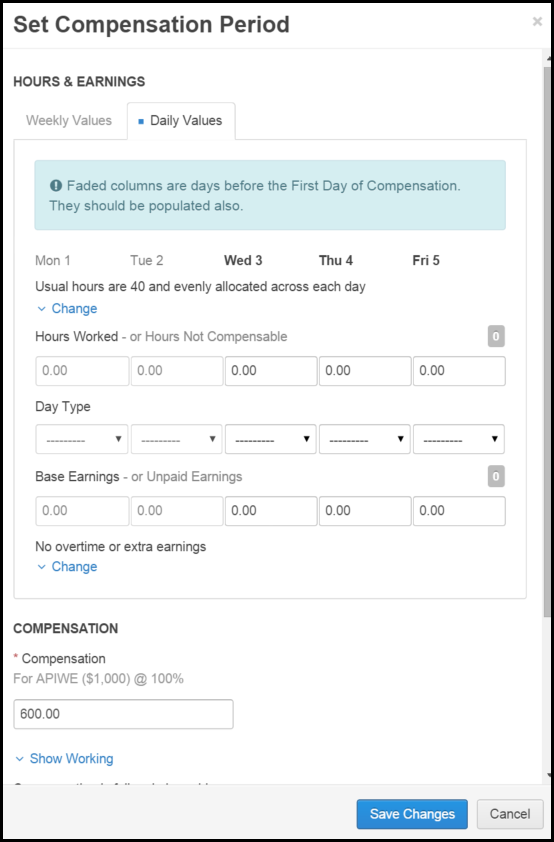
Please note any days that fall prior to the First Day of Compensation will be greyed out - these field still require completion but will only be included in the relevant calculations.
- Usual Hours
The usual daily hours for each day usually worked.
The Usual hours will be evenly allocated across each day as a default.
Select Change to override the default. - Hours Worked
The daily hours worked for the period.
If the worker has not worked the field should remain as 0.00. - Work/non-work days - Day Type
These are optional and the default is set to not recorded.
Select Change to override the default.
Select the work status for each day from the drop down, the options are:
- Work Day (Intended)
- Non-Work Day
- Rostered Day Off
- Sick Leave
- Annual Leave
- Long Service Leave
- Public Holiday
- Base Earnings
These fields should contain the total base earnings for any hours worked per day (if the hours worked are 0.00 this field should remain 0.00).
The Base Earnings (together with the Extra Earnings) is used to calculate the what the worker is entitled to in compensation. - Extra Earnings
These fields should contain the total amount for any extra earnings, such as overtime, that will effect the compensation calculation that week (if N/A this can remain as 0). - Compensation
This field will tell you what the worker is entitled to in compensation for the period. - Compensation Reimbursable
This will show whether or not the compensation is reimbursable (from the agent/insurer).
If the compensation is fully reimbursable it will be marked to reflect this, as shown below. This can be manually overridden at any time by selecting the Change drop down.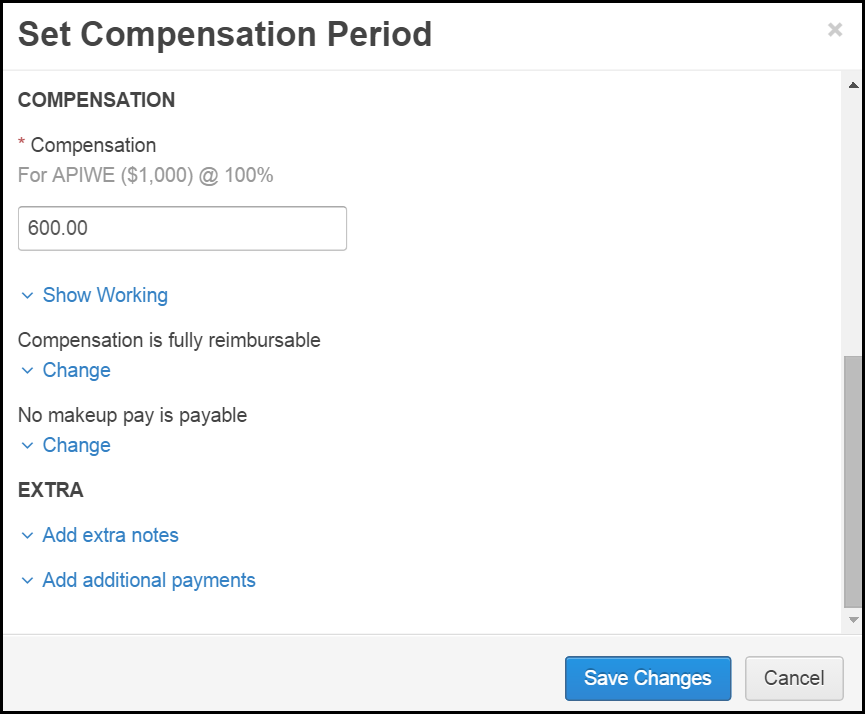
- Make Up Pay
This field is automatically set to No Make Up Pay is Payable but can be changed at any time by selecting the Change button.
If selected use the slider to select the % of Make Up pay. The amount will automatically be calculated in the field below.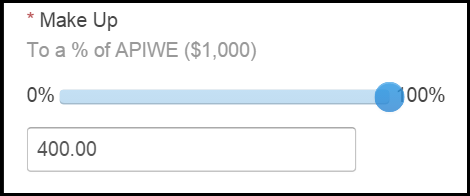
- Extra
This is a free text field you can use to add notes and relevant information. Select the Complete button to enter information into the free text box. - Add Additional Payments
This field allows you to add a total amount for any payments the worker will receive that do not effect wage compensation.
This is for record keeping purposes only and does not effect any calculations. - Once a week has been complete select Adjust to edit this information.
Once a week has been complete select Adjust to edit this information.
3. Payroll Periods
The Payroll Week values tab enables you to enter the values for the weekly period in line with the payroll period entered on the Wage Compensation Setup page.
There will be multiple Payroll Weeks where a total weekly base figure is to be entered. Compensation for the period will be calculated based on the total base earnings and any overtime or extra earnings.
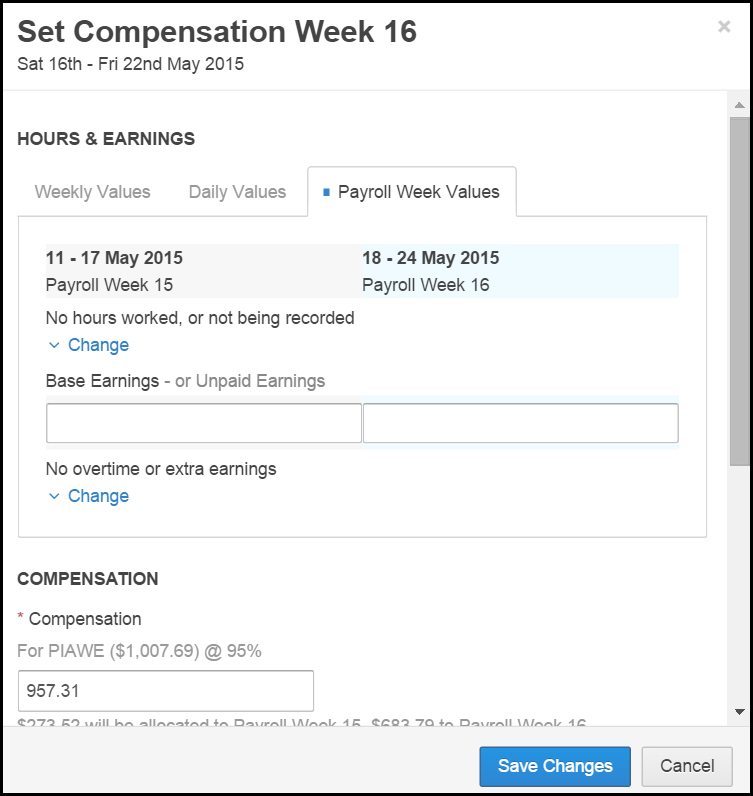
- Hours Worked
The total hours worked for the payroll period.
If the worker has not worked the field should remain as 0.00. - Base Earnings
These fields should contain the total base earnings for any hours worked during the period (if the hours worked are 0.00 this field should remain 0.00).
The Base Earnings (together with the Extra Earnings) is used to calculate the what the worker is entitled to in compensation. - Overtime/Extra Earnings
These fields should contain the total amount for any extra earnings, such as overtime and allowances, that will effect the compensation calculation that week (if N/A this can remain as 0). - Compensation
This field will tell you what the worker is entitled to in compensation for the period. - Compensation Reimbursable
This will show whether or not the compensation is reimbursable (from the agent/insurer).
If the compensation is fully reimbursable it will be marked to reflect this, as shown below. This can be manually overridden at any time by selecting the Change drop down. - Make Up Pay
This field is automatically set to No Make Up Pay is Payable but can be changed at any time by selecting the Change button.
If selected use the slider to select the % of Make Up pay. The amount will automatically be calculated in the field below.
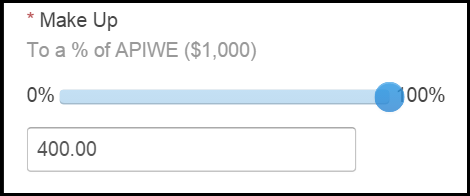
- Extra
This is a free text field you can use to add notes and relevant information. Select the Complete button to enter information into the free text box. - Add Additional Payments
This field allows you to add a total amount for any payments the worker will receive that do not effect wage compensation.
This is for record keeping purposes only and does not effect any calculations.
- Once a week has been complete select Adjust to edit this information.
Previously Populated Periods
All compensation periods, even previously populated ones, have moved to the new setup.
The values (wage compensation, base pay etc) will remain the same as you are not required to Adjust these periods.
If you wish to Adjust these periods in line with the new Wage Compensation Module please select adjust next to the period - the Edit Compensation Period pop up will appear.
Amend as required and the system will automatically recalculate based on the changes.
Once complete select Save Changes.
For further information on Wage Compensation please see relevant articles in the Wage Compensation area of the Help Desk
 Injury Master
Injury Master Claims Master
Claims Master Premium Master
Premium Master Data Master
Data Master Master Apps
Master Apps