Sending Emails from Injury Master
Injury Master can send emails directly from the system which can be customised to pull information from system documents and fields.
Emails sent from IM display [Injury Master] in the subject line and the IM logo at the top of the email, but the “Sender” will still be identified as the IM user who sent the email.
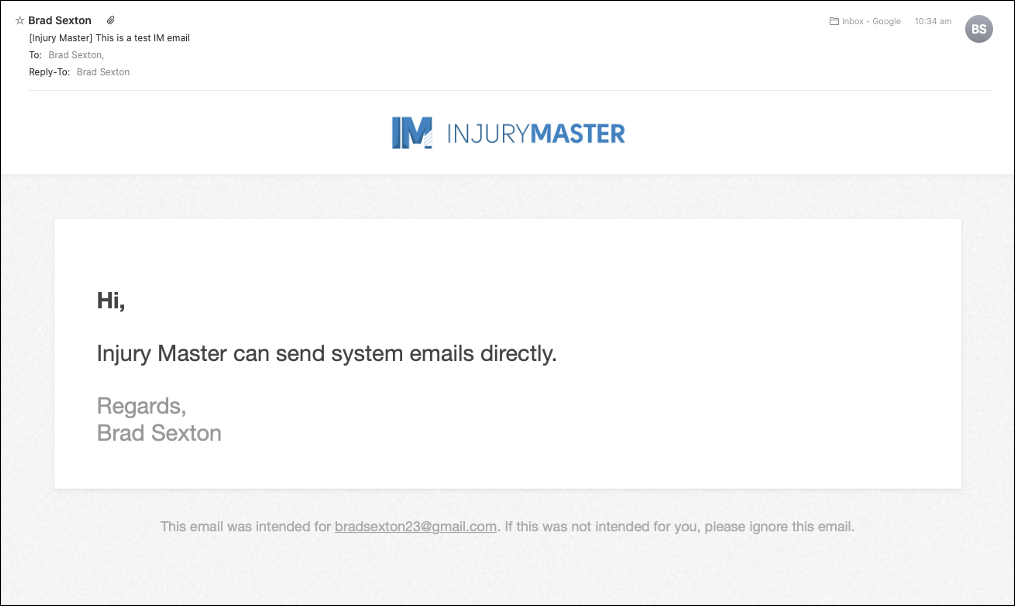
If the email recipient is an IM user, emails can be sent containing links to IM allowing the user to activate their account, view files and documents or complete actions and tasks.
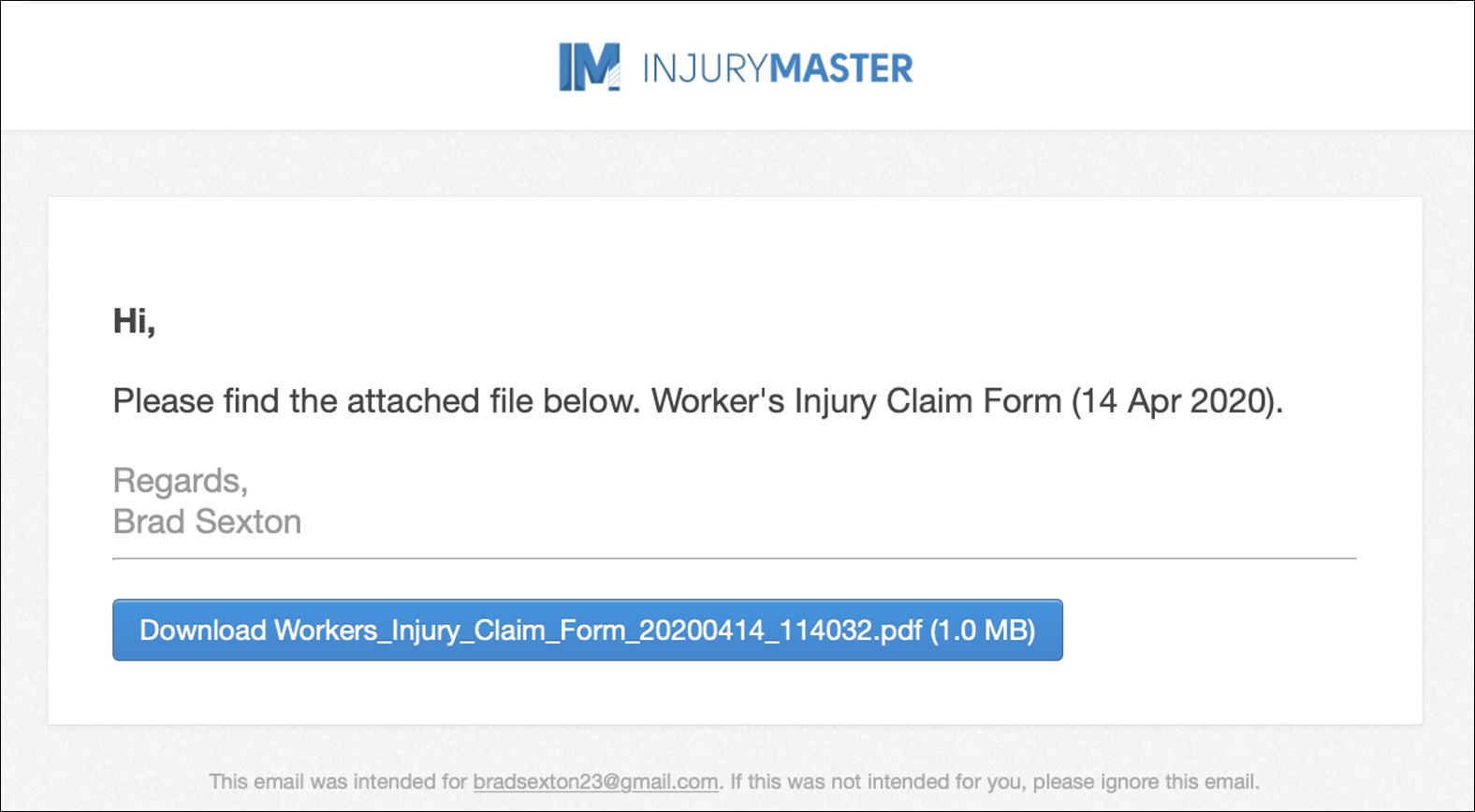
There are a number of different email types sent from different areas of IM. Each email type has its own default template, which can be customised by account administrators.
For further information, please refer to Default Emails.
Contact Email
Contact emails are general email sent to IM contacts (see 1st image). They can be sent either from a specific Incident / Claim contacts list or the account PEOPLE and CONTACTS libraries.
To send an email to a contact, select the gear drop-down and choose “Send Email”. Sending an email to a contact will only be possible if the contact has a valid email address.
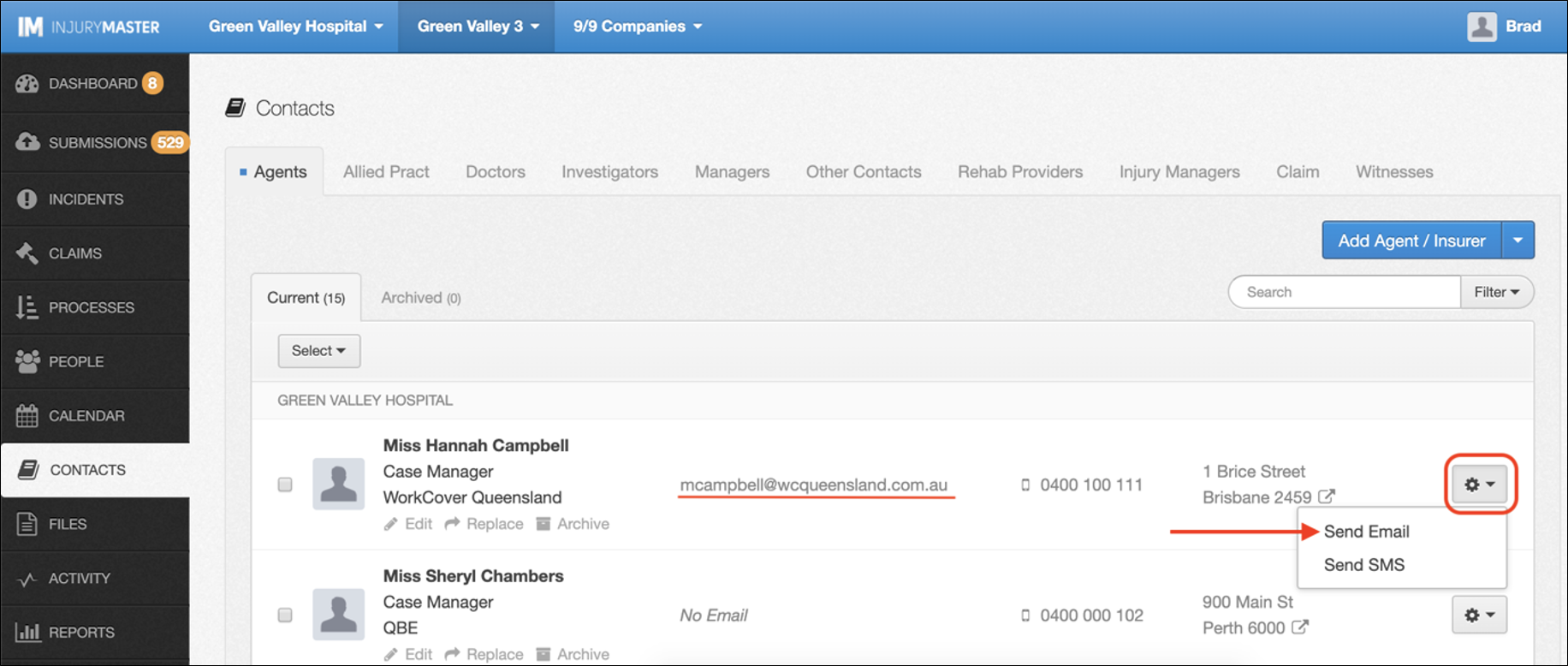
Please note that selecting the contact’s email address itself will open your email provider rather than an IM email.
File Email
File emails are used to send specific files from the general FILES library (see 2nd image). The selected file will automatically attach to the email.
To send a file email, select the drop-down arrow next to the file you wish to send and choose one of the email options – “Collaborate via Email”, “Share via Email” or “Submit via Email”.
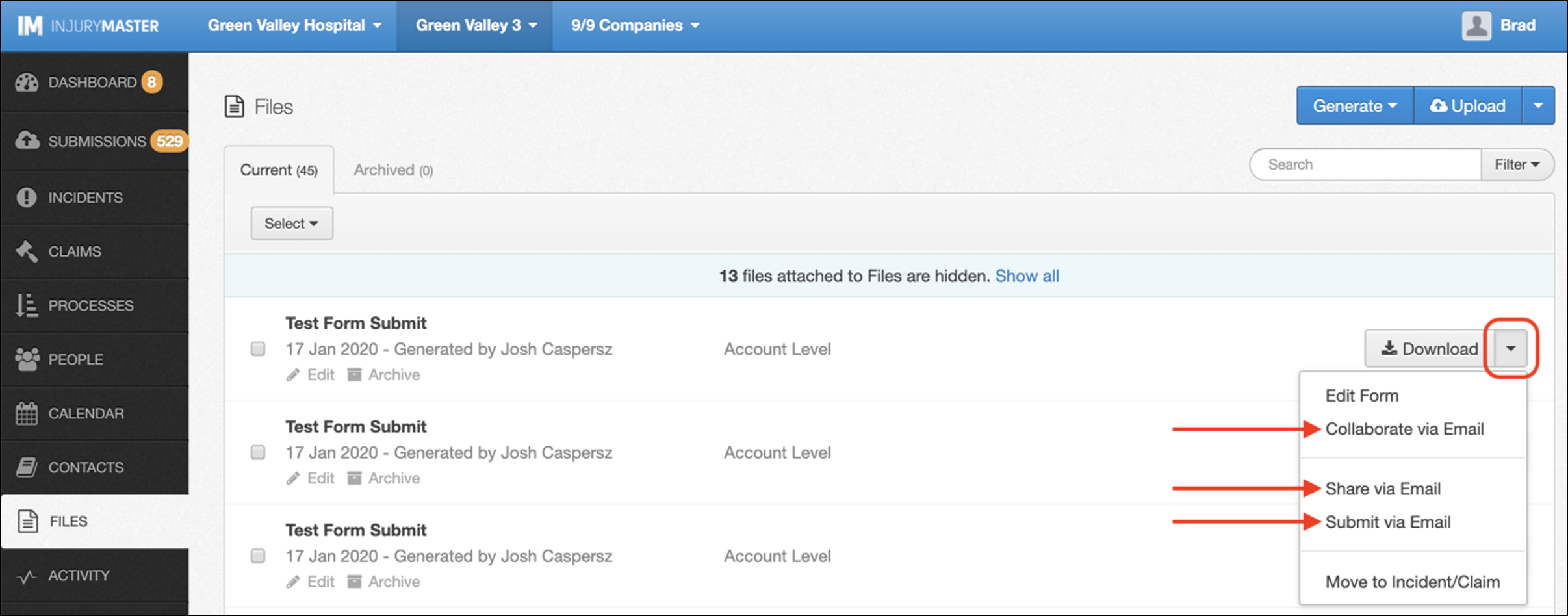
Document Email
Document emails are sent from the Document library of Incidents / Claims. They behave similarly to file emails in that the selected document will automatically attach to the email, and can be sent as a link if the recipient is an IM user.
To send a file email, select the drop-down arrow next to the file you wish to send and choose one of the email options – “Collaborate via Email”, “Share via Email” or “Submit via Email”.
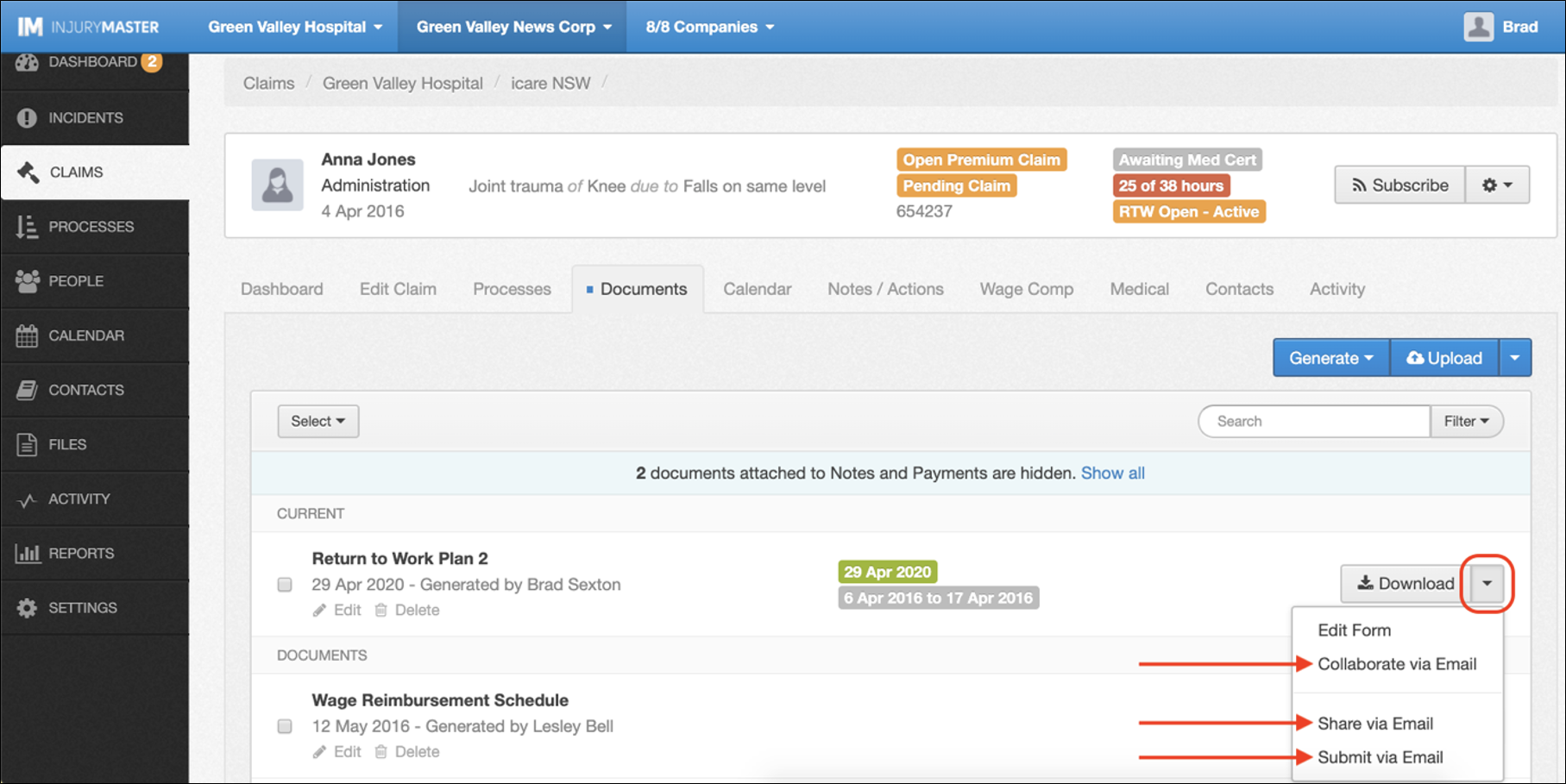
For further information, please refer to Sharing Documents.
Action Email
Action emails are requests sent by email to an IM user who has been assigned to complete an action related to an Incident / Claim. They are sent from the Notes / Actions area of Incidents / Claims.
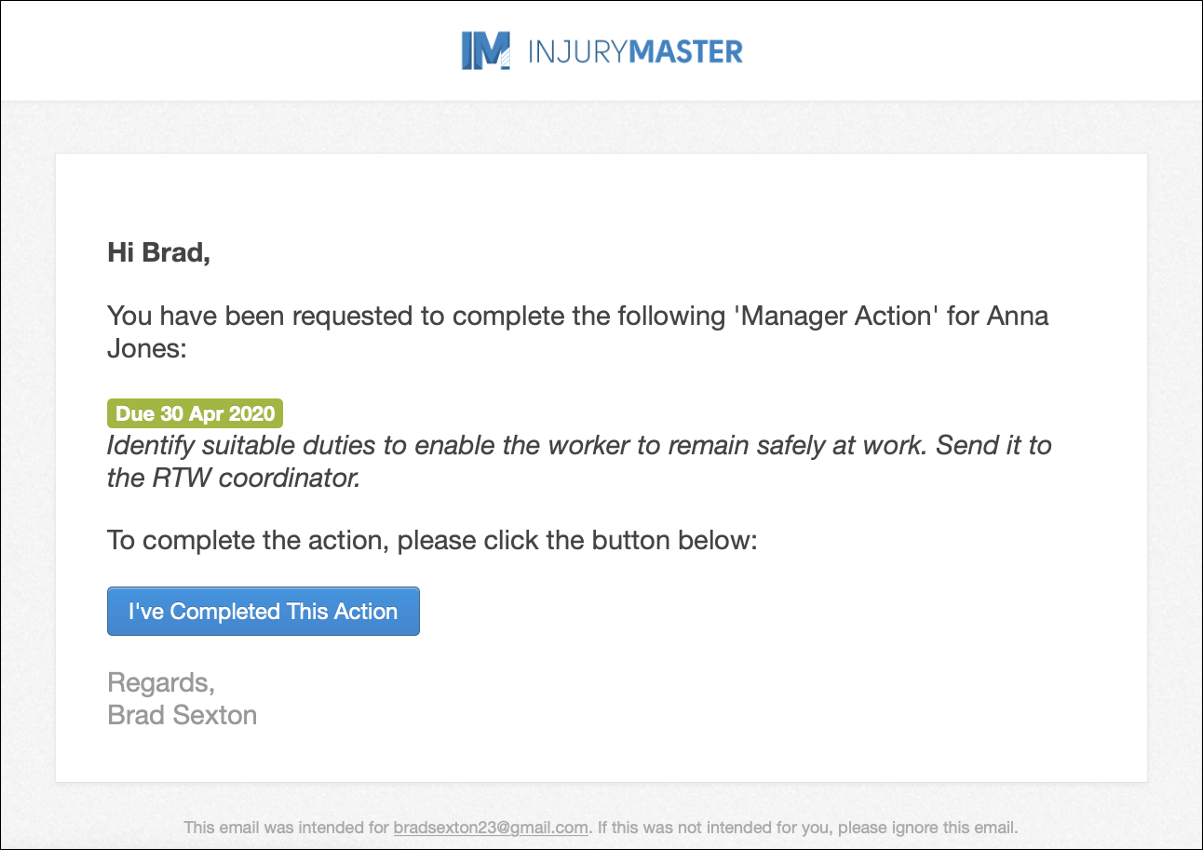
Action emails are sent in 1 of 2 ways.
- Select the Send Now button in the “pending notification” info banner. This applies when the action request has not yet been sent and will send an email for all pending actions.
- Tick the box next to action you wish to send and select Notify. If multiple boxes are ticked, this will send an email for every action selected.
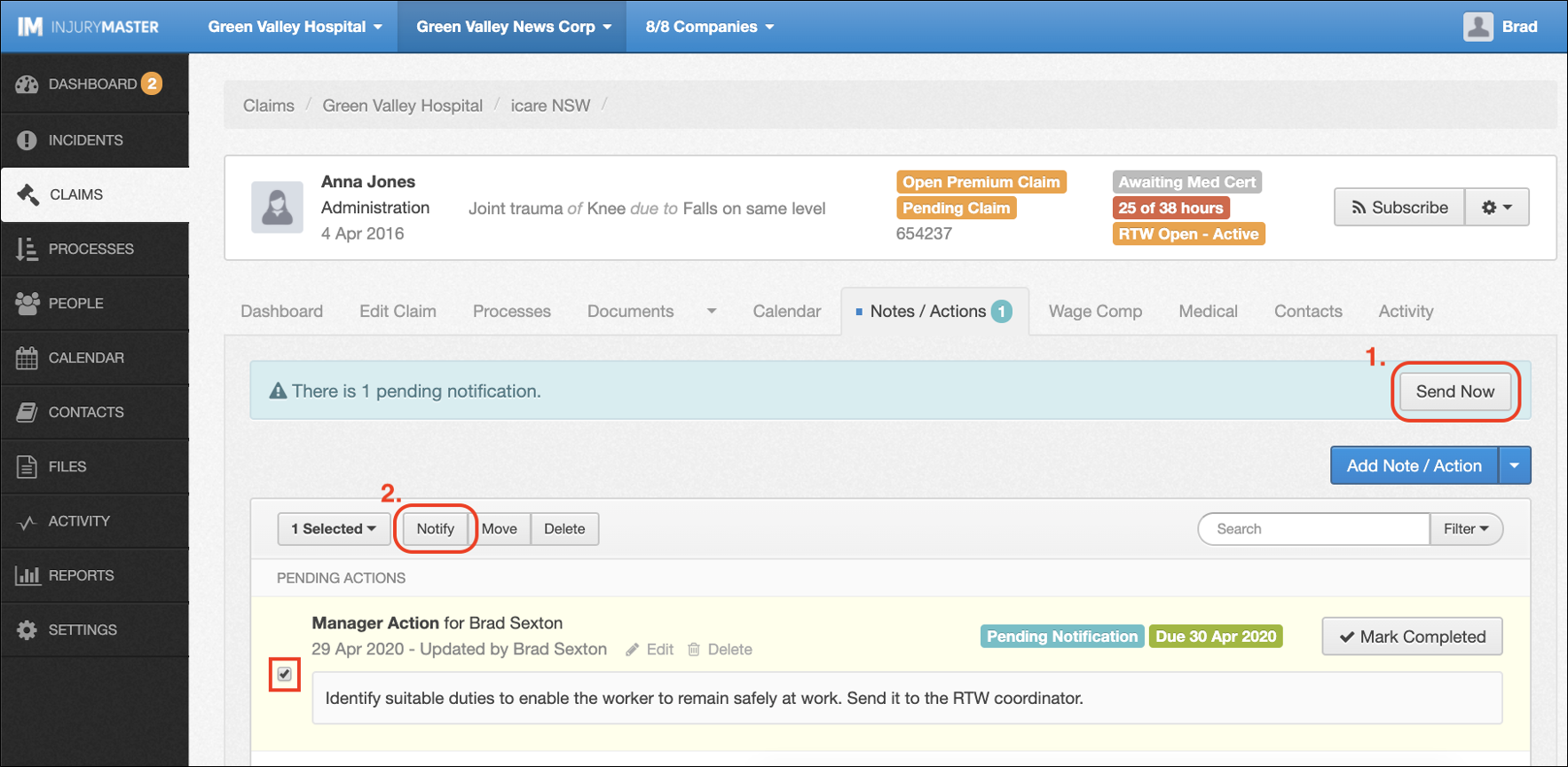
Welcome Email
Welcome emails are the activation links for new users of IM. Once their profile has been created, the account administrator sends the welcome email with a link to set up their account.

Welcome emails are sent in 1 of 3 ways.
- Select Not Welcomed flag
- Select Send Now button in “unsent welcome email” info banner. This will send welcome emails to all new users.
- Tick box next to user(s) you wish to welcome, then select Welcome. This can be used even after user has previously been welcomed and can be sent to multiple users at once.
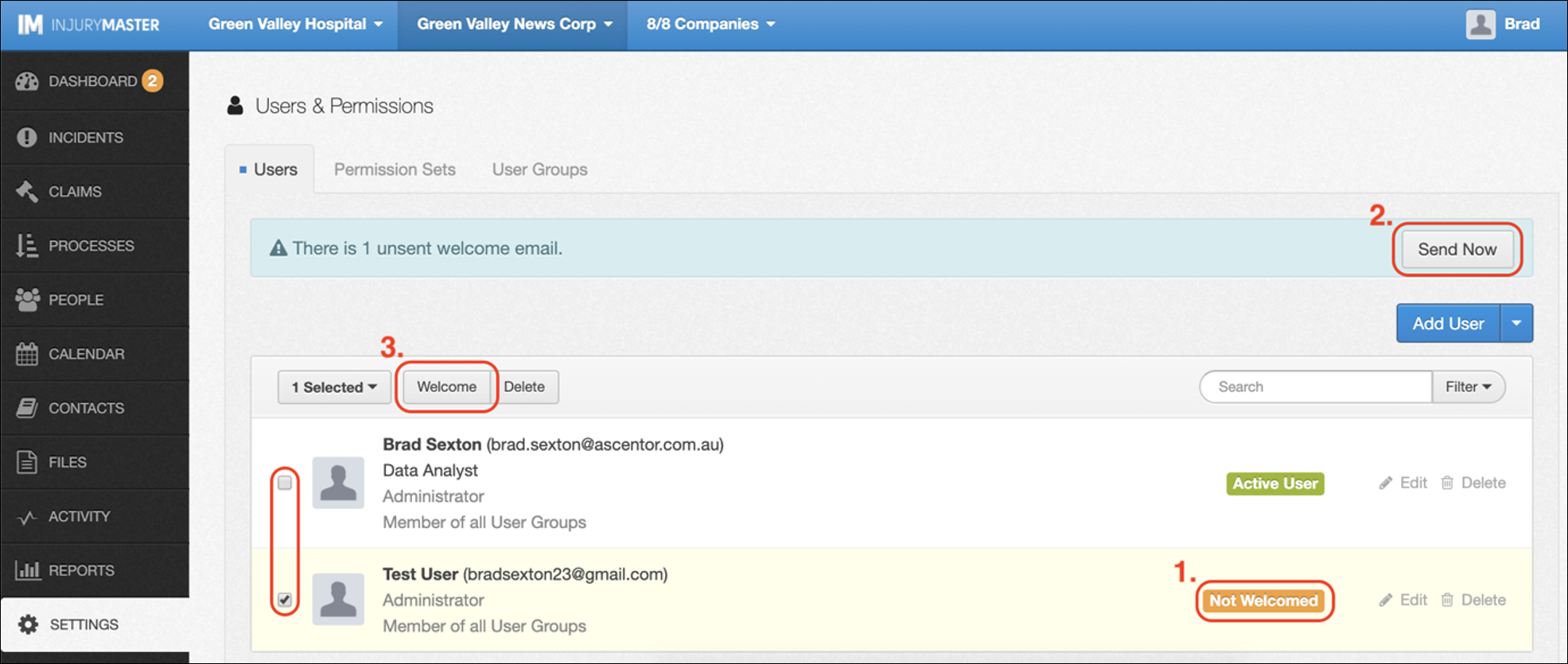
Alert Email
Email alerts are sent automatically from the system, rather than being sent by a user. If the alert is a Task, the email will include a link to complete the task.
Emails alerts can be turned on or off, according to each alert type.
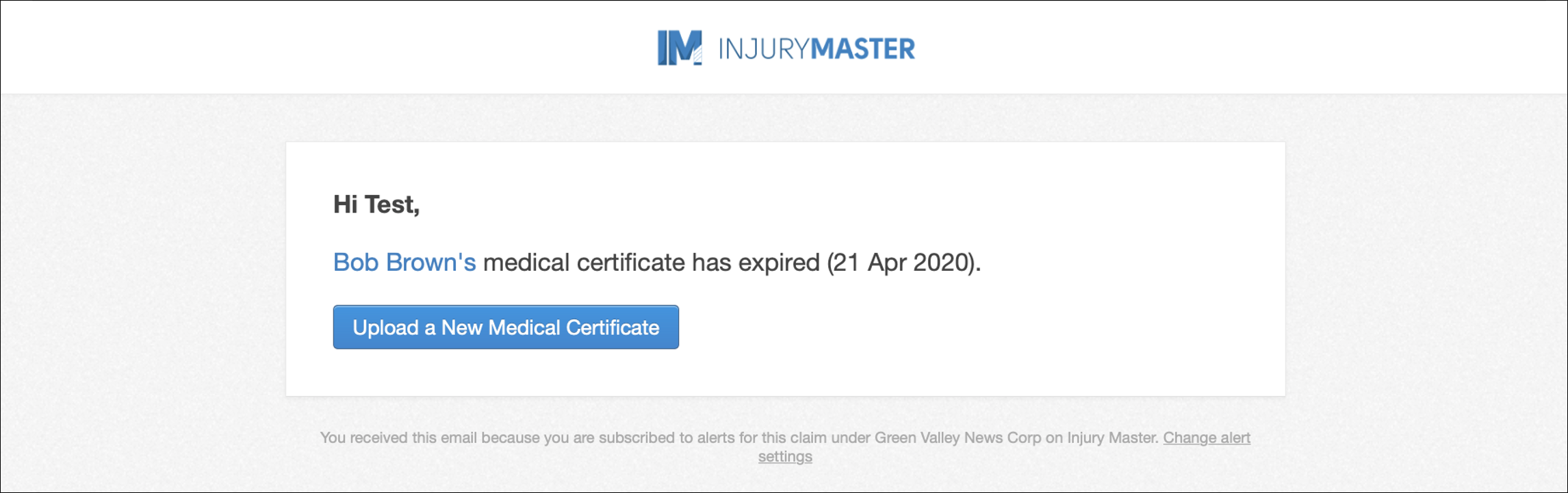
 Injury Master
Injury Master Claims Master
Claims Master Premium Master
Premium Master Data Master
Data Master Master Apps
Master Apps