Companies
When an Incident, Claim or Worker is added to the system the user must select Cost Centre to which it is assigned.
The Cost Centre will then define the Policy to which the Incident/Claim/Worker is assigned such as WorkSafe VIC, WorkSafe ACT.
Cost Centres in turn must be assigned to a Company when created.
Your Injury Master Account may have one or multiple companies - this is dependent on the size and structure of your organisation.
Incidents, Claims and Workers are then ordered in the system by Company, then Cost Centre (policy) and then alphabetically.
If your account has multiple companies you are able to filter which companies to view in the system using the drop down on the top blue bar, as shown in the image below.
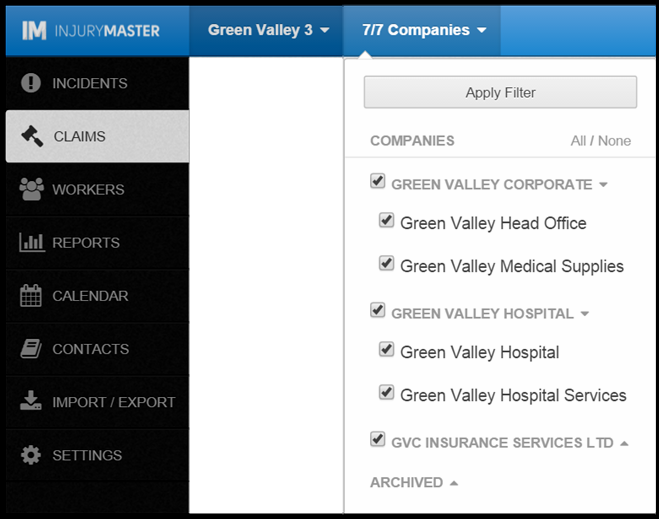
Select the company or companies you wish to view and Apply Filter.
Use the All/None options to select all the tick boxes or none of the tick boxes (removing all the ticks from the tick boxes).
Managing Companies in Injury Master
Users with Administration access are able to manage the company setup in Injury Master. This may include archiving companies that no longer exist or editing the collection group to which a company is assigned.
The Company Settings area can be found under Settings on the Navigation Bar.
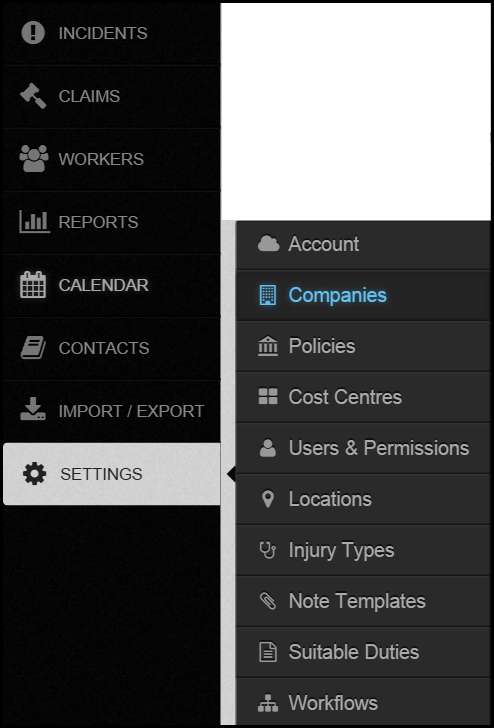
Tabs
There are two tabs: Current and Archived
When a new Company is created it will show in the Current tab. When a Company is no longer active or applicable it should be moved into the Archived tab.
The number of Current and Archived Companies show in the brackets next to the relevant tab.
Company Information
Dependent in the organsiational structure companies may be broken down by collection group, as shown below.
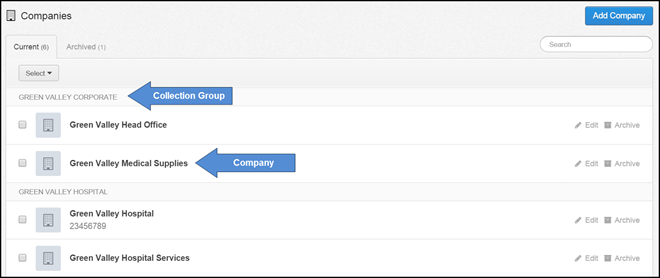
Collection Group
Multiple companies may sit in an area (division) of the organisation. Injury Master allows you to create collection groups which companies can sit under.
As you can see from the image above Green Valley Corporate and Green Valley Medical Supplies are companies that sit under Green Valley Corporate Collection Group.
This is an optional field when adding a company.
EDIT COMPANIES
The edit button can be found on the right-hand side of the company name.

The Edit Company Pop-up contains three tab enabling you to customise individual company settings.
General
The general settings enable you to edit the company name, collection name to group the company by (optional) and a number that represents the company (optional).
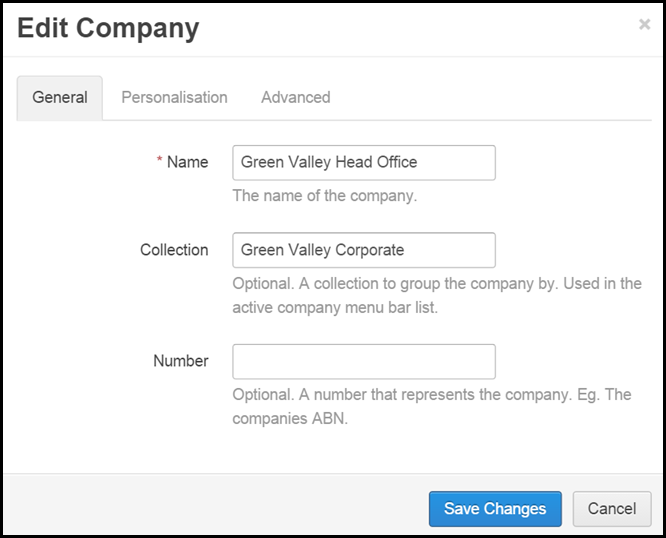
Personalisation
The personalisation tab enables the user to personalise documents which are generated in Injury Master.
Please note the following can be applied to all companies under the account using the Account settings.
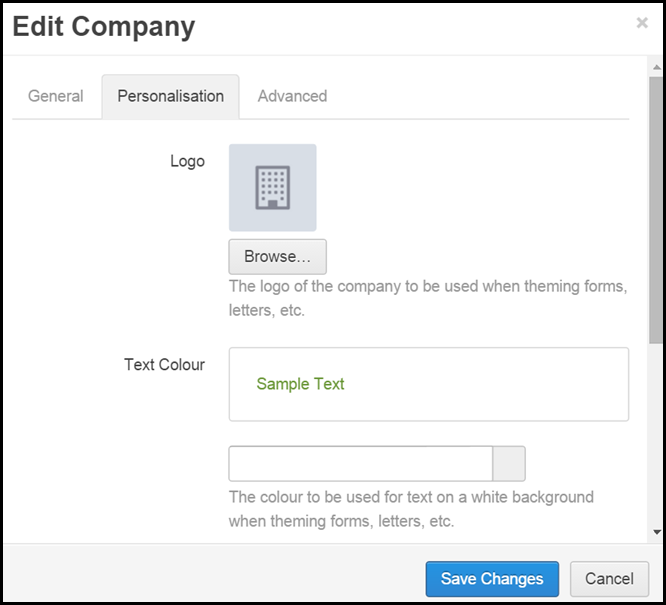
Logo
To upload a company/organisation logo select the Browse button. A pop up will appear enabling you to select the logo.
The logo will appear on documents generated in the Injury Master system, such as RTW plans and letters.
Please note the logo can be removed from the company by selecting the arrow next to the Browse button and selecting clear, as shown below.
Text Colour & Background Colour
Select the text and background colour that will appear on documents generated in the Injury Master.
Click on the box on the right-hand side of the colour box, as shown below, as a drop down of colour options will appear.

Advanced
Use the advanced tab to select the mode of the company.
A master company allows you to share common elements across multiple companies.
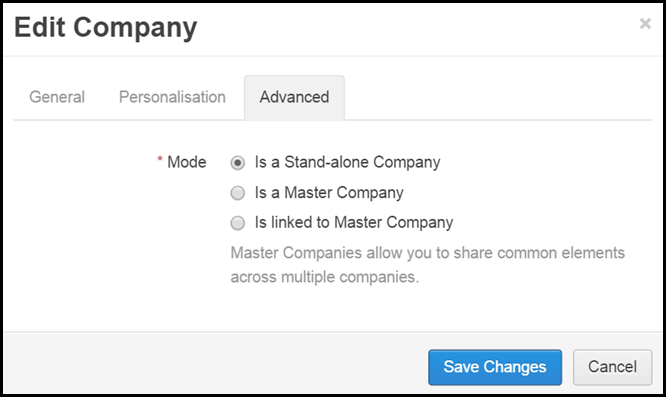
Archive
The Archive button can be found on the right-hand side of the company name.

Select this option to move the company to the archived tab. Cost Centres applied to archived companies can still be assign to an incident, claim or worker.
To delete a company move it into the archived tab then remove.
Search
Search all companies by entering all or part of the company name into the search box on the right-hand side. Only companies matching the search criteria will show.

Add Company
Select the blue Add Company button to add a new company. A pop up will appear, as shown in the image below.

- Name - Select the name of the company
- Collection - Enter the name of the collection group if assigning one to the company (optional). You can create a new collection group at any time using this field.
- Number - enter a number that represents the company (optional).
- Select Add to create the new company
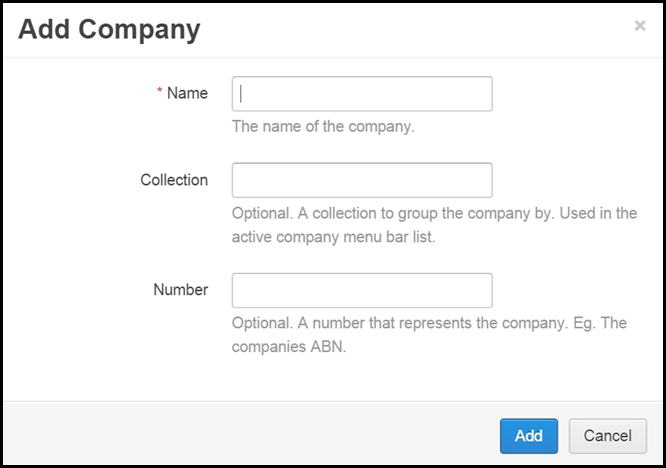
 Injury Master
Injury Master Claims Master
Claims Master Premium Master
Premium Master Data Master
Data Master Master Apps
Master Apps