Claims
The Claims area of Injury Master allows you to:
- Add a new Claim to the Injury Master system
- View, add and amend details of Claims already in the system.
The purpose of the Claims section is to record all details of WorkCover claims, generate relevant documents such as Return to Work Plans and calculate workers compensation wage entitlements.
The Claims area is accessed through the Navigation Bar which can be found on the left-hand side of Injury Master.
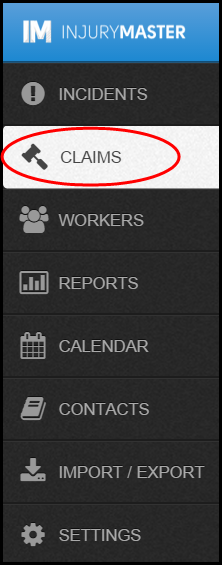
Convert an Incident to a Claim
An Incident can be converted into a Claim at any stage.
Please see Introduction to Incidents for further information.
A claim can also be directly added to the Claims area, bypassing the Incidents area.
When Claims is selected on the Navigation Bar, a drop down will appear giving you the following options:
+ Add
Selecting + Add will allow you to add a new Claim to the Injury Master system.
Please see Add an Claim for further information.
Amend Image
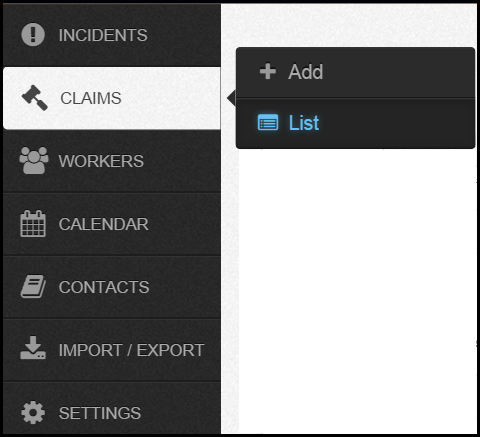
List
Selecting List will direct to the Claims Summary page showing all current claims in the Injury Master system, as shown below.
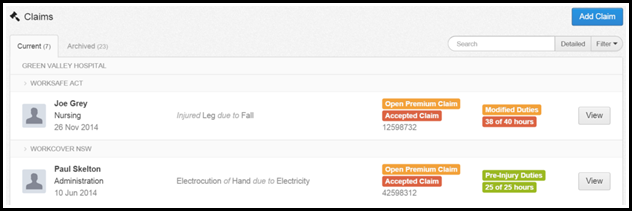
Current and Archived Tabs
There are two tabs under the List page containing claims summary's: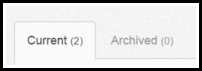
Current tab: when a new claim is created (or an incident is converted to a claim) it will show in the Current tab
Archived tab: It is the user’s decision when an claim moves into the Archived tab.
The purpose of the Archived tab is to show claims that no longer require any action, for example, closed or inactive.
The number of Current and Archived Claims under each tab is shown in the brackets next to the relevant tab name.
Summary of Claims
A summary of the claim including the workers name, cost centre, date of claim and summary of the injury is listed under the company and then policy i.e. Worksafe ACT to which the Incident has been assigned.

Select the View tab on the right-hand side of the claim to view the full information regarding the claim.
Please see Viewing Claims article in the Incidents section for further information.
Search & Filter
Search - You can quick search the claims by entering claim details, such as the persons name, injury type into the search box on the right-hand side.
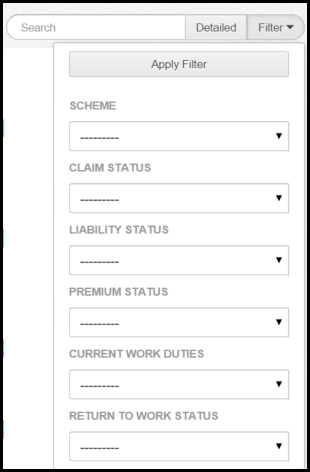
Filter - You can filter claims by multiple criteria including scheme and claims status by selecting filter, a drop-down will appear allowing you to select the criteria you wish to filter by (multiple criteria may be selected) and click Apply Filter. Only the claims matching the criteria will show.
To remove filter select Filter and the Remove Filter - all claims will the show.
Add
The blue button on the right-hand side of the page allows you to add a new claim.
Please see the Add an Claim article in the Incidents section for further information.
Detailed View
The Detailed button allows you to view the Claim summaries with more detail including Action summary, medical certificate and Return to Work status.

Select the Detailed button to view - the Detailed font will show in bold when selected.
Select the button again to revert back to standard claims summary.
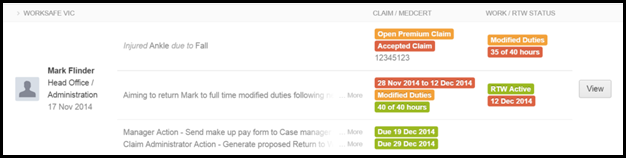
 Injury Master
Injury Master Claims Master
Claims Master Premium Master
Premium Master Data Master
Data Master Master Apps
Master Apps