Medical Certificates
The Medical Certificate is one of the most commonly used Document Types. They interact with Injury Master in a number of ways, feeding information to other areas including the Dashboard, Calendar, Alerts, Claim summaries, Wage Comp, Workflows, Reports and other Smart Forms.
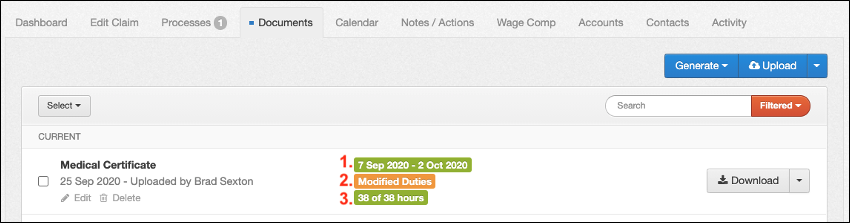
Med Certs are stored in the Documents area of Incidents / Claims, as with other Document Types. The current Med Cert is displayed at the top of the library under CURRENT. The Med Cert displays the following information:
- From date – To date / (Final) – (Current / Expired)
- Certified Capacity – (No Capacity / Modified Duties / Pre-Injury Duties / Permanently Modified Duties)
- Certified Hours (or ?) of Pre-Injury Hours – (Pre-Injury / Under Pre-Injury / Unspecified)
By default, Med Certs override the Filter which hides Documents linked to Processes.
ADDING MEDICAL CERTIFICATES
Select Document Type
Med Certs are added like any other document, by selecting Upload from the Documents area. Selecting ‘Medical Certificate’ as the Type will open up extra fields for completion. First, select your Med Cert file and complete the general document info. Med Cert information can be later updated from the Edit button below the document Title.
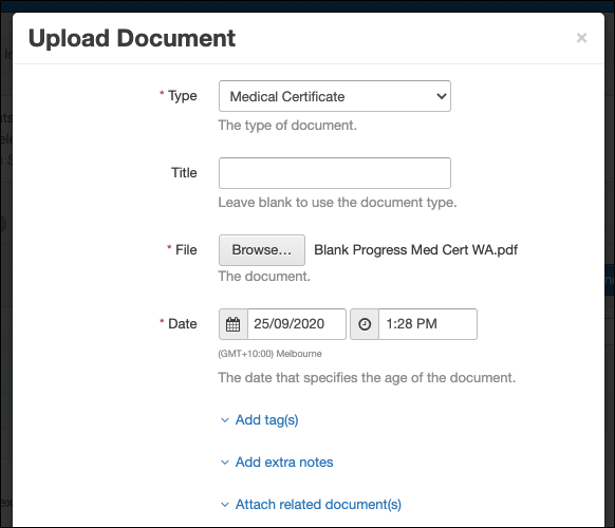
Capacity
Capacity information updates capacity and hours in document and claim information, auto-populates Return To Work Plans, and updates Claim Statistics dials on the Dashboard. Based on the information in the Med Cert, enter relevant date range in the appropriate capacity:
- Pre-Injury Duties – also include certified hours
- Modified Duties – also include certified hours & duties
- No Capacity
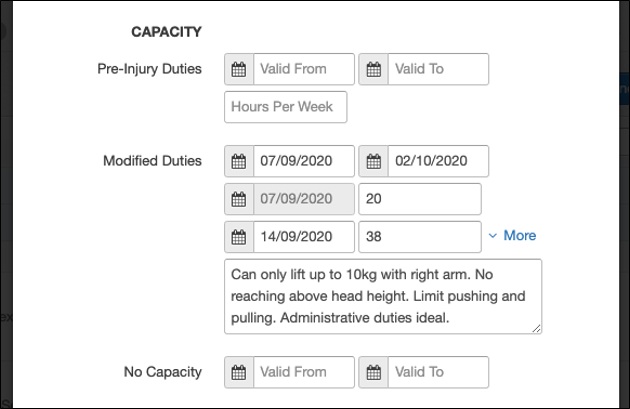
If Med Cert includes graduating hours, this can be indicated by selecting Specify increasing hours to reveal extra date and hours field to be specify (select More up to 4 weeks as required). Once uploaded, Med Cert will then auto-update to accurate hours on the relevant date.
If Med Cert includes multiple capacities, you can enter details into multiple capacities when uploading. This will generate multiple copies of the Med Cert, each displayed with different capacity and hours.
Details
Other details indicated by the Med Cert can be used to fulfil Workflow Steps, create Calendar events, and update Return To Work Plans.
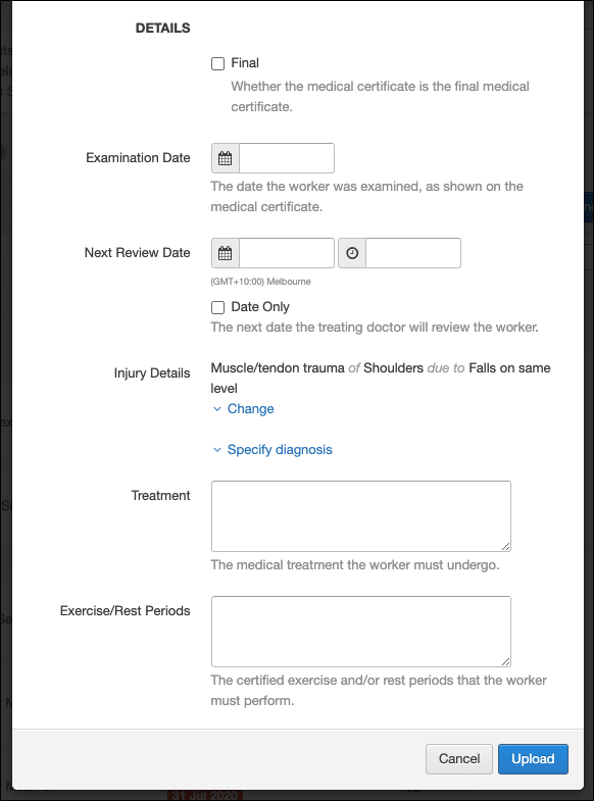
Complete the following information and select Upload to complete or Cancel to close window.
- Final – tick box to mark Med Cert as ‘Final’ and complete Full Clearance or Fit For Permanently Modified Duties Workflow step
- Examination Date
- Next Review Date & Time (required) – creates Next Review event in Calendar and triggers due/overdue Alerts
- Date Only – tick box to remove Time field requirement
- Injury Details – select Change to edit Mechanism/Body Part/Nature or Specify diagnosis to enter diagnosis
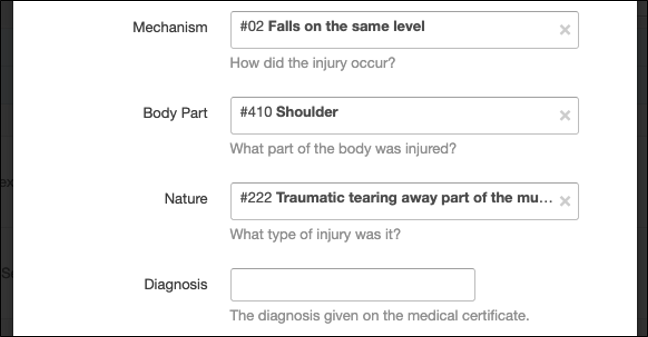
- Treatment – auto-populates Return To Work Plans
- Exercise/Rest Periods – auto-populates Return To Work Plans
MED CERT / WORK STATUS INFO
The Med Cert information displayed next to the Document can also be displayed in the Claim summary at the top of the Claim and in the Claims list. This can be done by selecting ‘Yes’ in the CURRENT MED CERT option behind View drop-down list in Claims list.
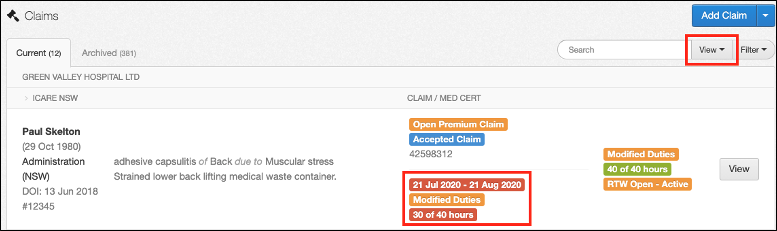
NOTE: Med Cert information is not the same as Current Work Status. The following information is observable.

- Current Work Duties – by default, this matches certified capacity. This can be changed to a different capacity from the Edit Claim tab (and therefore will no longer match)
- Pre-Injury Duties – Med Cert info and Current Work Status will reflect the same number, as specified in Edit Claim tab
- Current Certified Hours Per Week – as specified on Med Cert
- Current Hours Worked Per Week – as specified in Edit Claim tab (not matching Certified Hours)
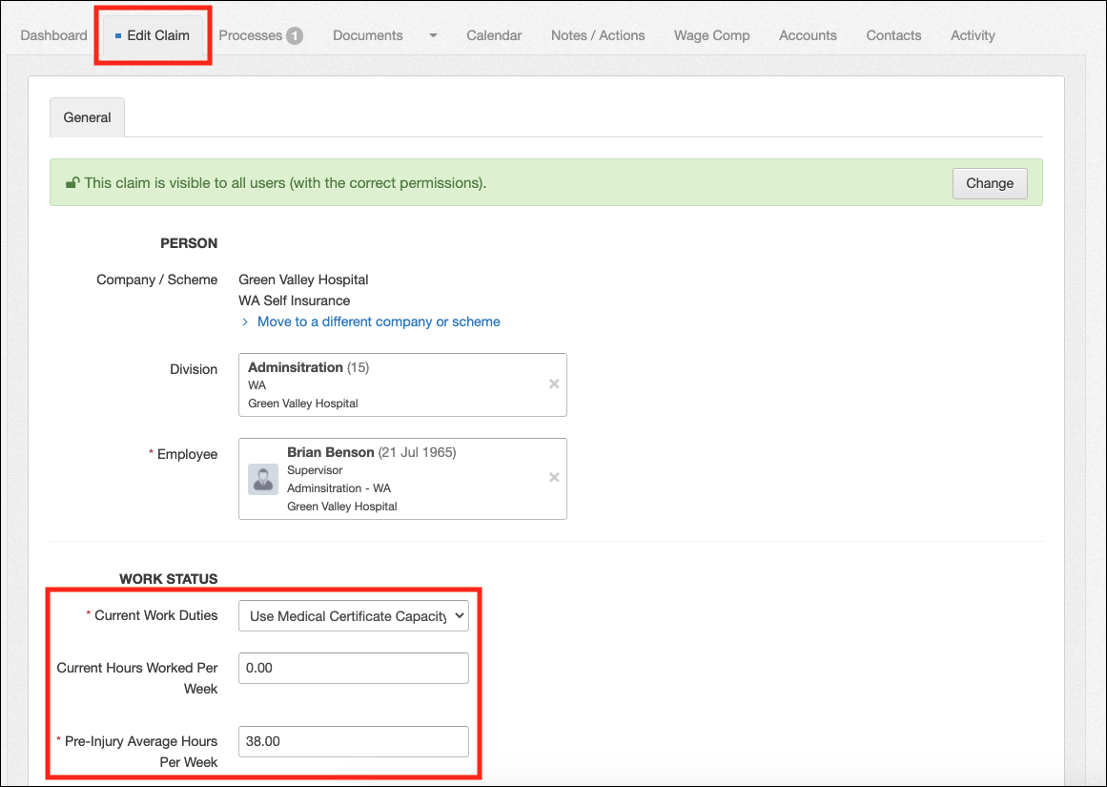
MED CERT RECONCILIATION REPORT
The Documents library also provides access to a Medical Certificate Reconciliation Report. This displays a list of Capacity Periods and correlating MedCert Periods, including dates of each period and whether there are missing Med Certs.

To view the Med Cert Reconciliation Report, select the blue drop-down arrow and View Medical Certificate Reconciliation Report. Then select your preferred format from the drop-down list and select Run Report.

 Injury Master
Injury Master Claims Master
Claims Master Premium Master
Premium Master Data Master
Data Master Master Apps
Master Apps