2-Step Sign-in
Injury Master uses 2-step sign-in to increase the secure your account information. We recommend you set up 2-step sign-in as soon as your account has been set up.
2-step sign-in requires you to enter a 6-digit code after entering your email and password details to the login page.
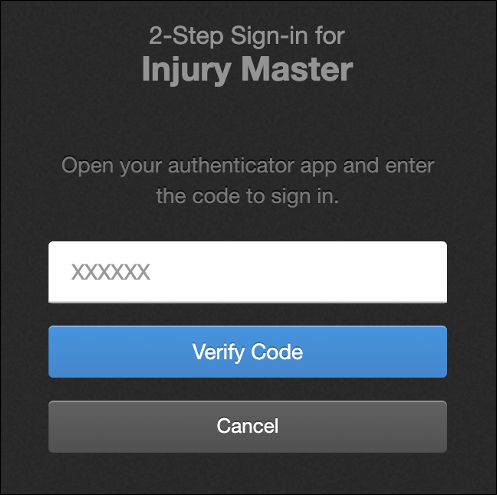
To setup 2-step sign-in, select 2-Step Sign-in from the Profile Information tab of the Blue Bar, which will redirect you to the 2-Step Sign-in setup page:
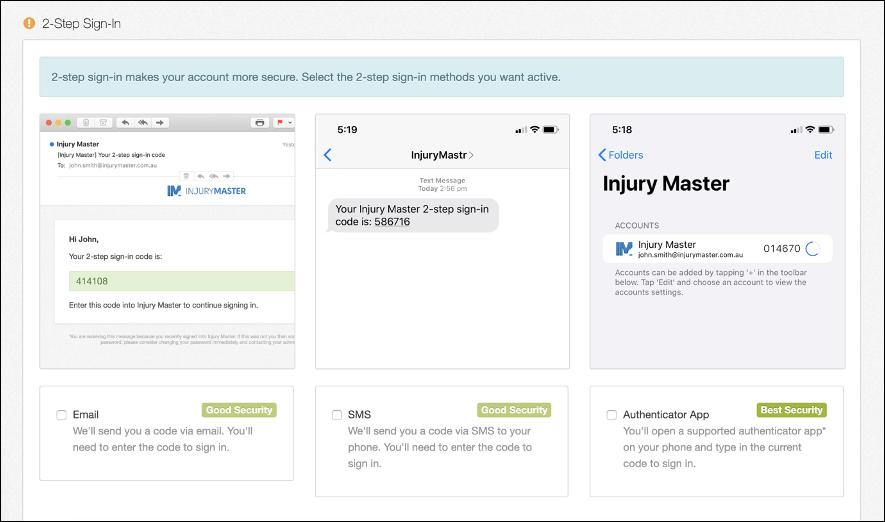
There are 3 options for how you receive your 2-step sign-in code.
- Email (Good Security)
- SMS (Good Security)
- Authenticator App (Best Security)
The images at the top of the page show examples of the 3 methods by which you will receive your 2-step sign-in code. You can then choose your preferred method by ticking the appropriate box.
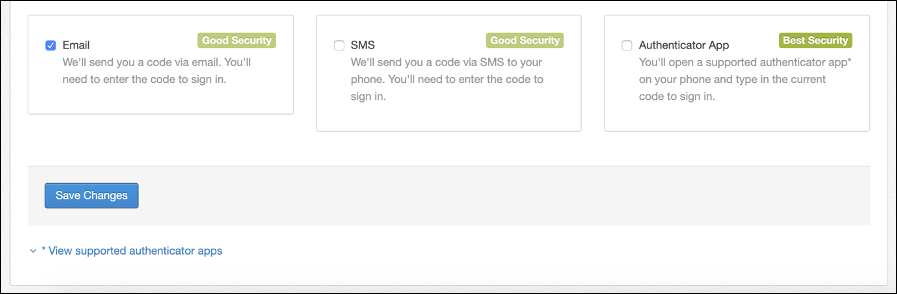
To receive your 2-step sign-in code via your account email address, tick the Email box and then select Save Changes. You will then see the following confirmation:

SMS
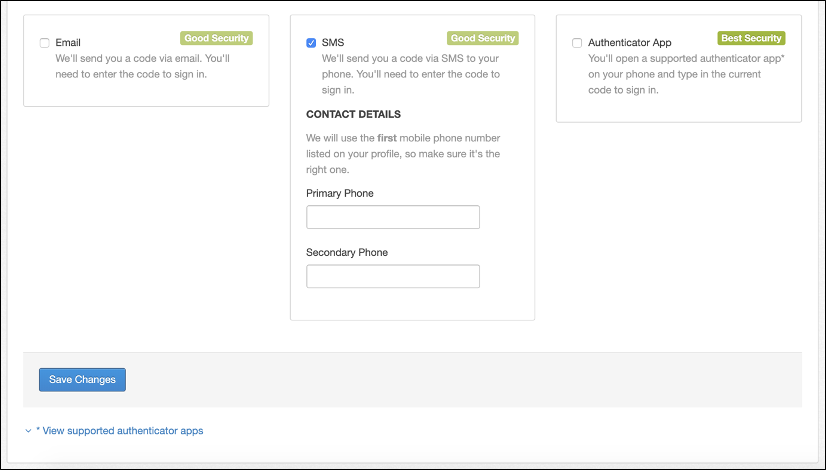
To receive your 2-step sign-in code via your account email address, tick the SMS box. You will then be prompted to enter your contact details (Primary & Secondary Phone). Once details are entered, select Save Changes to apply your selection. You will then see the following confirmation:

Authenticator App
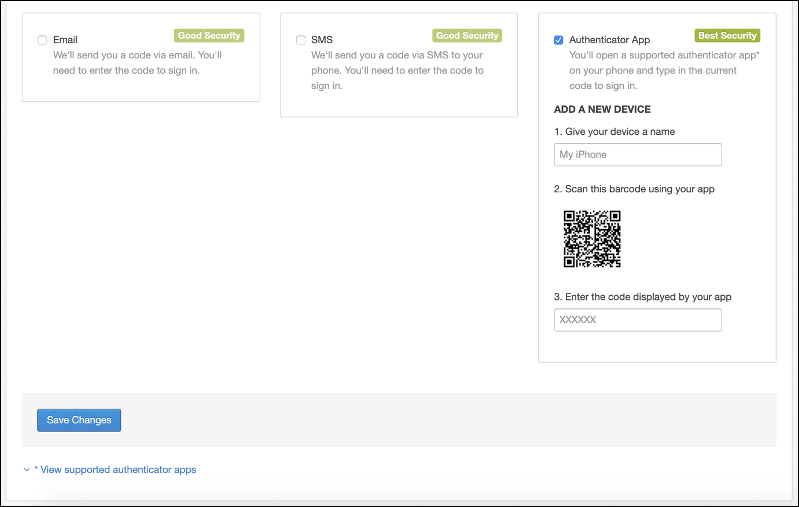
The most secure way to receive your 2-step sign-in code is via a third-party authenticator app. These apps provide a 6-digit code when opened which resets every 30 seconds.
Ticking the Authenticator App box will prompt you to enter details to add your mobile device and authenticator app. You will need to have an authenticator app downloaded in order to complete this step.
A list of options for authenticator apps can be seen by selecting *View supported authenticator apps link at the bottom of the page. These can then be downloaded from the iOS/Android app store.
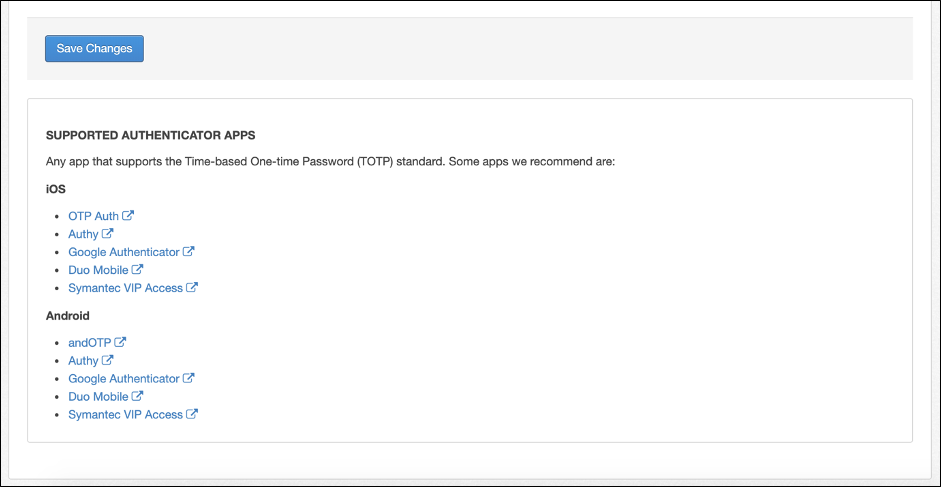
Once you have completed the Add a New Device steps, select Save Changes to apply your selection. You will then be redirected to the Injury Master login page, where you will be required to use your new 2-step sign-in method.
The authenticator app method can also be used on multiple mobile devices. To add subsequent devices, select Add another device and then follow the same process as for your first device.
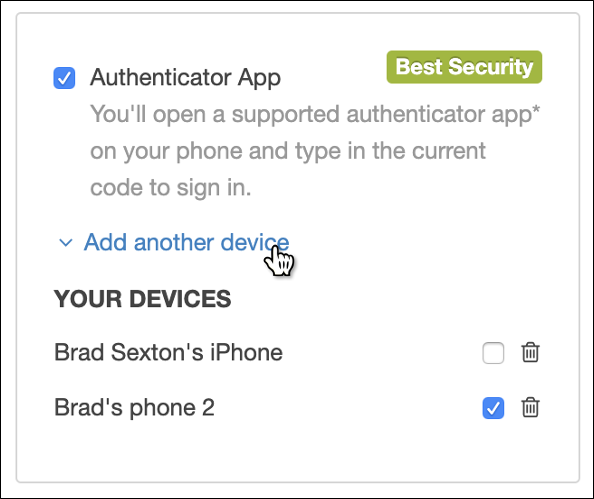
Devices can be removed by ticking the box next to the bin icon, and then selecting Save Changes. You will then see the following confirmation:

 Injury Master
Injury Master Claims Master
Claims Master Premium Master
Premium Master Data Master
Data Master Master Apps
Master Apps