Subscribe in Outlook-iCal
Your Injury Master calendar feature enables you to subscribe your Injury Master calendar to your calendar (Outlook, gmail, iCal) meaning the information you can see in the Injury Master Calendar will also appear in your calendar.
There are two ways to do this and the process may vary slightly depending on your chosen browser and calendar type.
The following demonstrate the process using Google Chrome (browser) and Microsoft Outlook (calendar). The Injury Master system will take you through the setup step by step and may vary from the below.
Option 1 - Subscribe through Calendar Feature
In Injury Master Go to the Calendar area through the Navigation Bar or the Calendar tab in any incident or claim.
- Click the Add Event button (the blue button on the right-hand side), a drop down will appear, and select Subscribe in Outlook/iCal.

2. A pop-up will appear similar to that shown in the image below. Read the information and select the link as instructed.
If you do not wish to proceed with this please select the Close button.
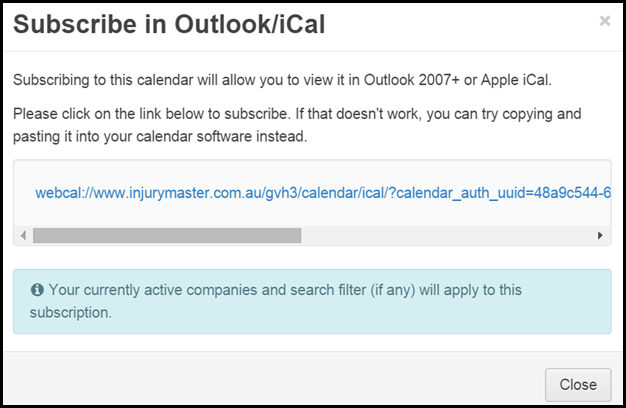
Please be aware only contents in the calendar assigned to active companies will show. If you have incidents or claims assigned to archived companies or created events assigned to archived an archived company any calendar events will not show in the subscribed calendar.
Please note - if applicable - if you have filtered your companies (using the Companies drop down on the top blue bar) so only a selected company or companies are currently showing in your Injury Master only this company or companies will apply to the calendar subscription.
If you do have multiple companies and you wish to subscribe all companies to your calendar please ensure you are currently viewing all companies.
3. A new internet page/browser will open containing a pop-up, as shown below. Select Launch application to proceed with the calendar sync.
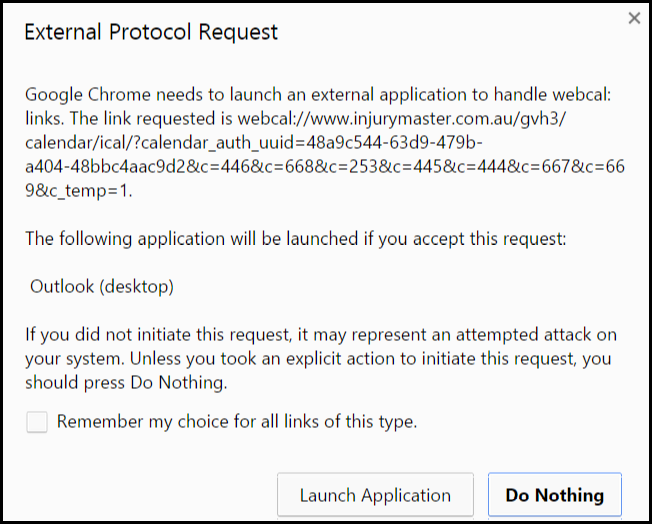
Please note. This step may differ depending on company security settings.
4. You will then be automatically directed to your Outlook and a pop-up will appear asking if you wish to add the internet calendar to your Outlook, as shown below. Select Yes. 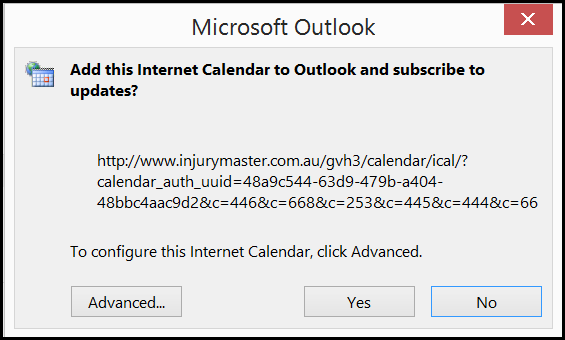
Please note. This step may differ depending on company security/individual Outlook settings.
5. The Injury Master Calendar will load and appear next to your outlook calendar. The calendar will show as shown below.
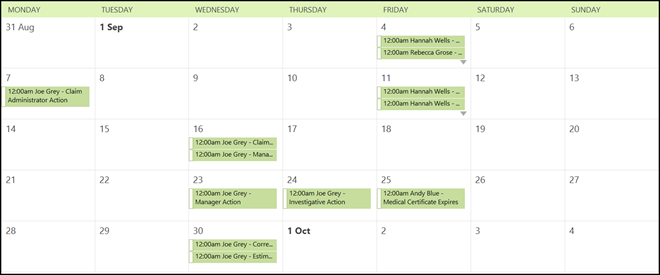
Option 2: Subscribe through your Calendar
To subscribe your Injury Master Calendar to your email calendar by copying the Injury Master calendar link directly into your calendar. The following shows how to do this in Microsoft Outlook.
- Go into the calendar area of your email.
2. Select Open Calendar (in the Manage Calendars area)

3. A drop down will appear select From Internet, a pop up will appear: New Internet Calendar Subscription.
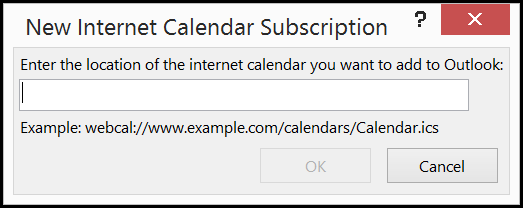
4. Open Injury Master and go to the Calendar area (through the Navigation Bar). Select arrow next to the Add Event button (the blue button on the right-hand side) and select Subscribe in Outlook/iCal.

5. A pop-up will appear, right-click on the web-address/link and select copy link address from the drop-down box, or highlight the web address link, as shown below, right click and select copy.
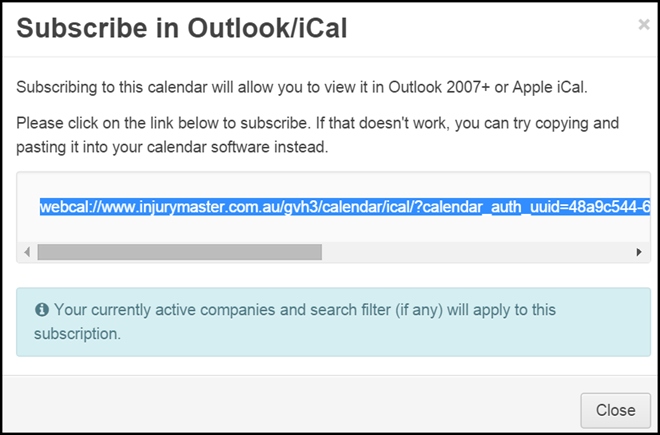
6. Paste the web address link into the New Internet Calendar Subscription pop up (found under the calendar in your outlook).
Select OK.
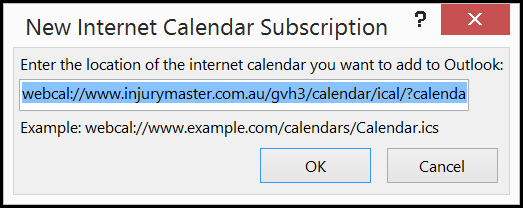
7. The Injury Master calendar will now show in your calendar.
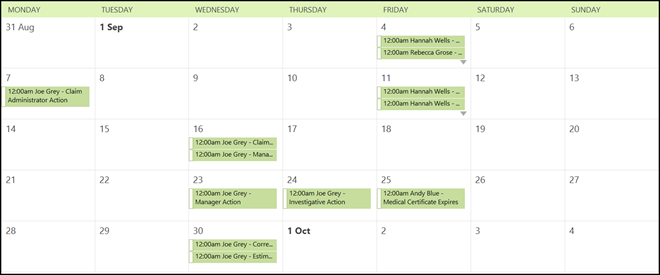
 Injury Master
Injury Master Claims Master
Claims Master Premium Master
Premium Master Data Master
Data Master Master Apps
Master Apps