Tasks
Tasks are a special type of alert appearing in the Dashboard Alerts that require a certain action to be completed, rather than a simple notification.
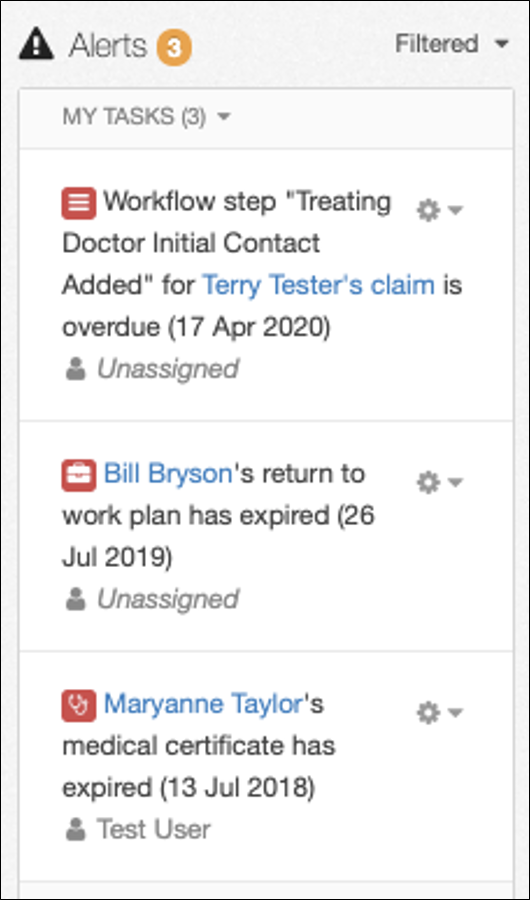
Incomplete tasks can also be viewed the Alerts summary of the specific incident / claim Dashboard to which the task relates.
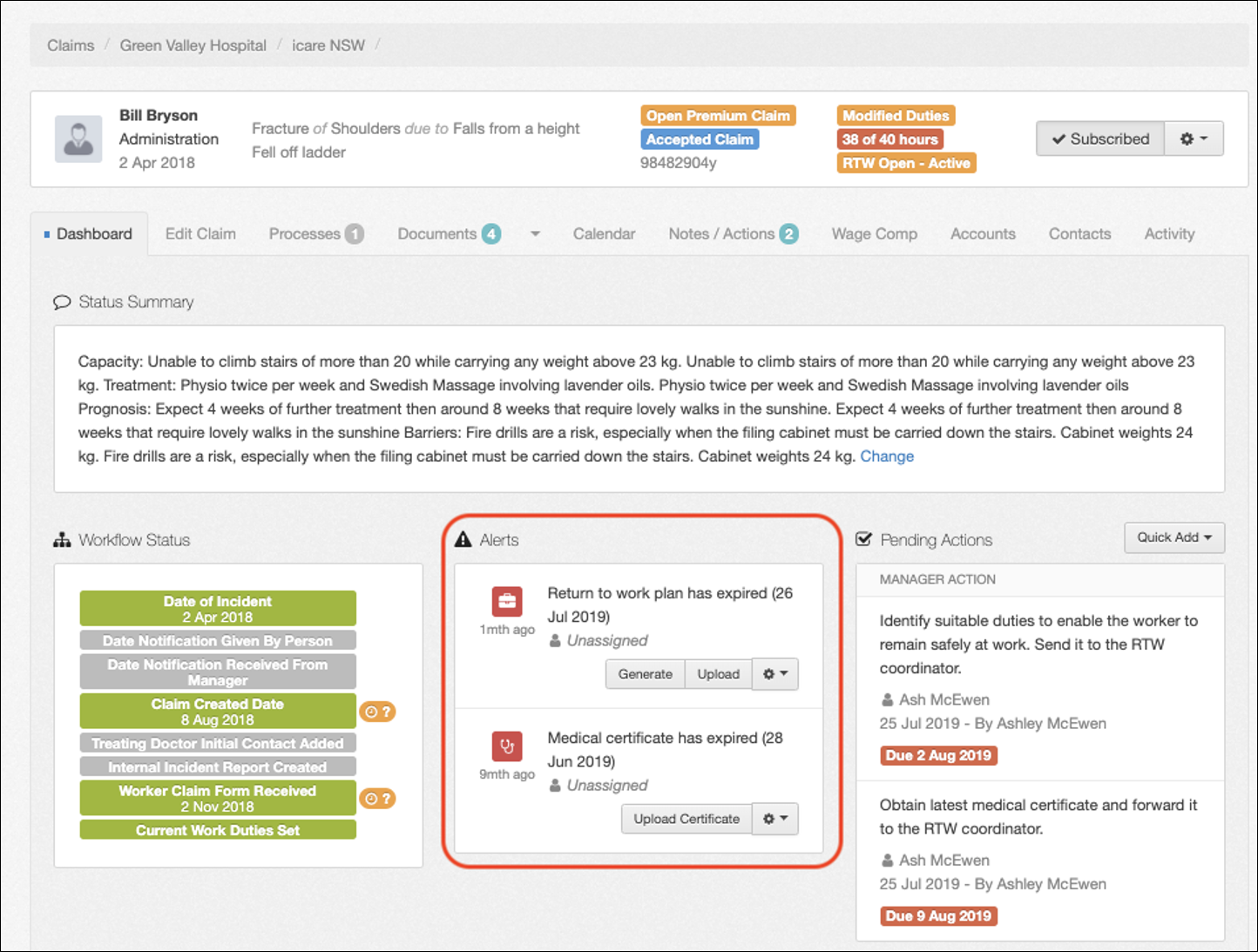
Tasks are grouped into 2 categories: Documents & Workflows. These are the categories under Alert Settings by which these Tasks can be identified.
Below is the list of possible Tasks:
- Documents
- Expiring Medical Certificate (orange stethoscope icon)
- Expired Medical Certificate (red stethoscope icon)
- Expired Return to Work Plan (red toolbox icon)
- Workflows
- Workflow Step due soon (orange workflow icon)
- Workflow Step overdue (red workflow icon)
Assigning Tasks
By default, tasks are Unassigned from any user, but can be assigned, reassigned or auto-assigned to specific users.
To assign a task to a user, select either the current user’s Name (or Unassigned), or the Assign to User option from the drop-down gear list.
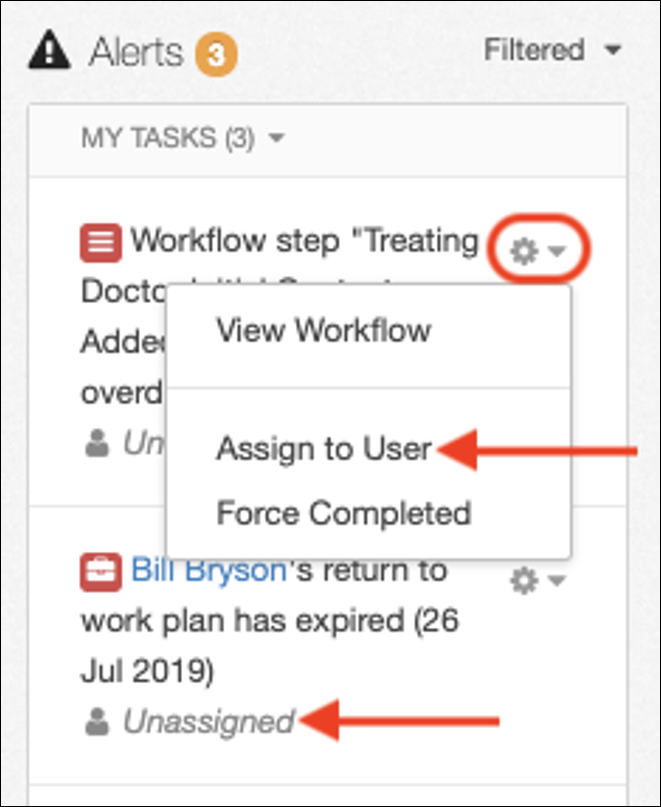
An Assign Alert to User window will appear, from where you can search or browse from all users. Once you have selected the user to assign the task to, select Save Changes and the task will be reassigned.
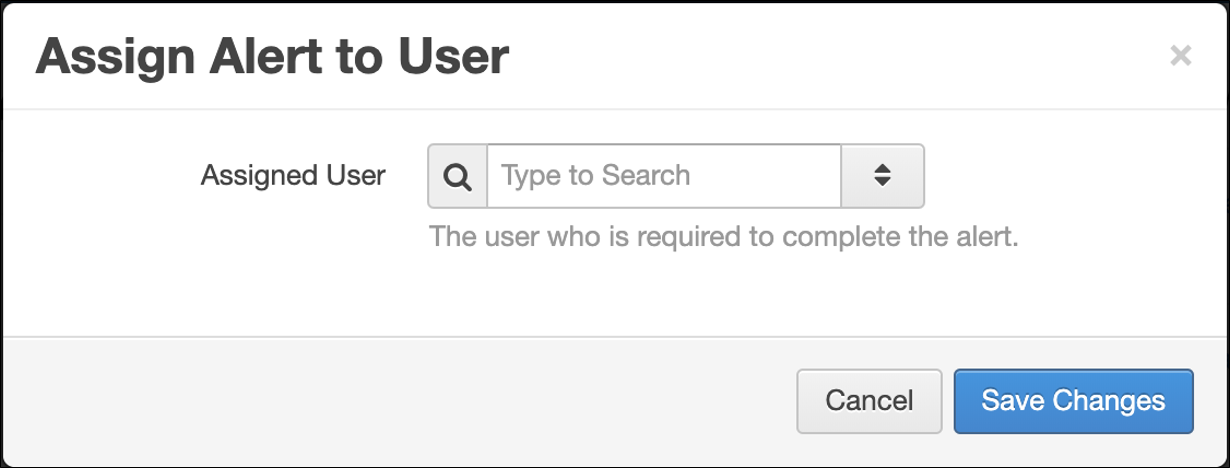
Account administrators can also auto-assign Document Tasks and Workflow Tasks to specific contact types.
For further information, please refer to Auto-Assign Alerts.
Completing Tasks
Completing outstanding tasks will cause the specific task to disappear from the MY TASKS / OTHER’S TASKS category of Alerts into the NOTIFICATIONS area. The Task will be marked with a green tick, and the orange outstanding alert number will decrease. Completed tasks will also disappear from the Dashboard of the specific incident / claim.
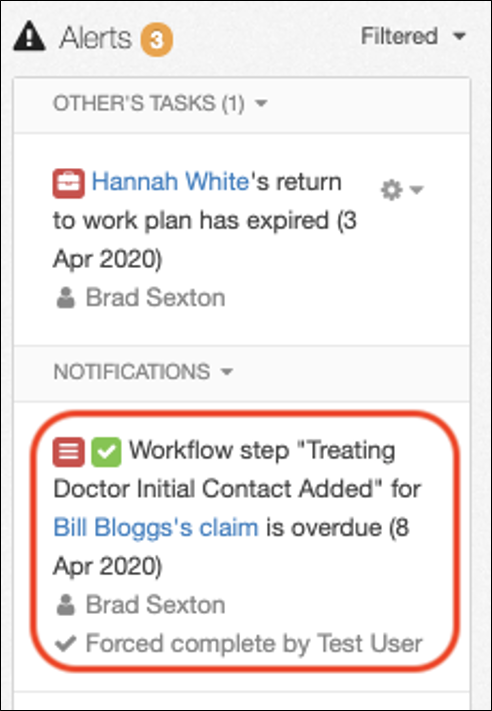
To complete a task from the Dashboard, select the gear next to the task to reveal the following options:
- Generate (RTW Plans) – redirects to template RTW plan
- Upload (RTW Plans) – redirects to Upload Document window (defaulted – Return to Work Plan)
- Upload Certificate (Med Certs) – redirects to Upload Document window (defaulted – Medical Certificate)
- View Workflow (Workflows) – redirects to Dashboard of incident / claim to view relevant Workflow
- Assign to User – (see above)
- Force Completed – opens option to mark task as Completed with no further action required. You will be asked to confirm if you are sure you want to forcefully complete alert (see below)
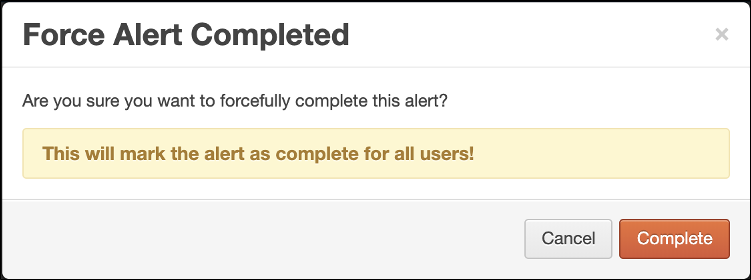
 Injury Master
Injury Master Claims Master
Claims Master Premium Master
Premium Master Data Master
Data Master Master Apps
Master Apps