Document Templates
If your company has their own commonly used document templates, Injury Master allows the addition of those documents to your account in order for any user to access. These Document Templates can then be accessed from the Generate list in Documents, identified by their format (e.g. PDF, DOCX, XLSX).
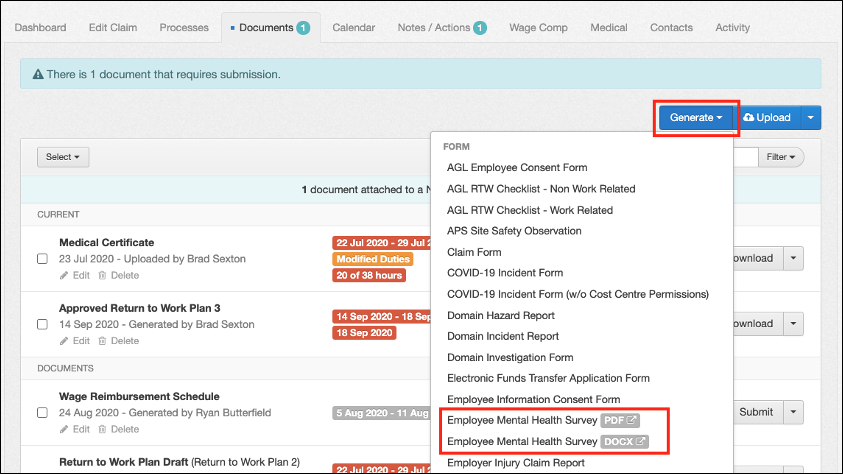
Using Document Templates
Selecting Document Templates from the Generate list will allow you to save a copy to your desktop. NOTE: Unlike system Smart Forms, Document Templates cannot be opened or edited within the system.
Document Templates can also be attached to Form Request Actions, requiring the responsible person to download, complete and upload a copy to complete Action.
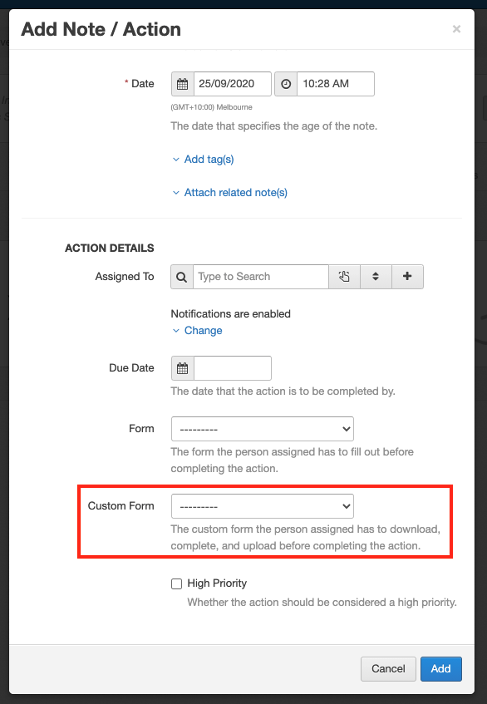
Document Templates can also be used in Workflows, set up as a requirement for the completion of steps including Document Added, Document Submitted and Set Document Field.
For further information, please refer to Adding Workflow Steps.
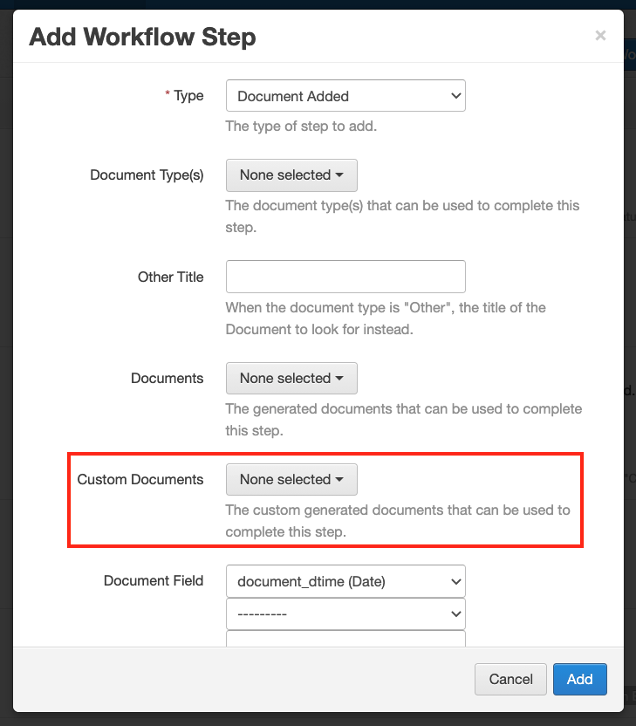
Adding Document Templates
Document Types can be viewed, added or deleted from SETTINGS --> Document Types & Templates --> Document Templates tab. Document Types are listed alphabetically, under COMPANY.
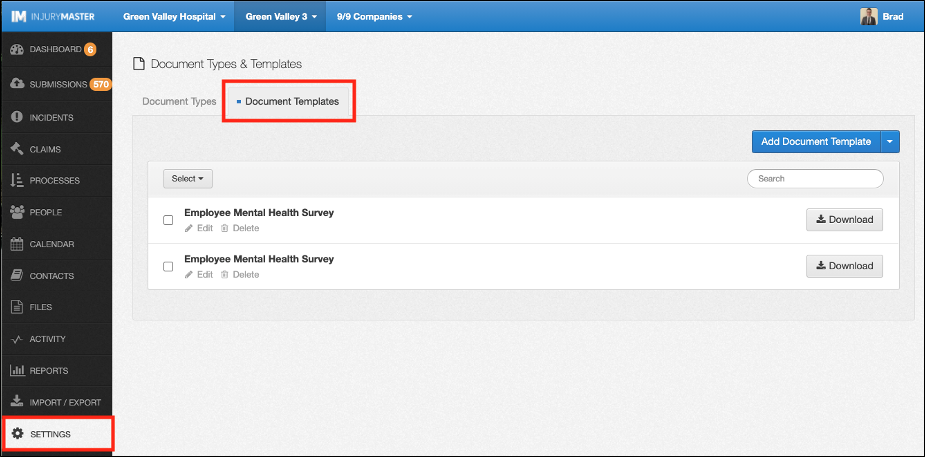
Document Templates can be added by from the Add Document Template button in the top right. Complete the following information in the Add Document Template window and select Add to finish or Cancel to close window.
- Type (required) – Document Type
- Name (required) – of new Document Template
- Is a Letter – tick box for Document Template to be listed as a Letter
- File (required) – select Browse to find file from desktop folders, or drag file across
- Show in File Area – tick box to make Document Template accessible in FILES
- Incident Mode (required) – whether Document Template is visible to Incidents / Claims / both
- Limit To – tick boxes limiting visibility of Document Templates to Schemes / Policy Types / Incident Types / Insurers. Select box to open drop-down list to select from.
These details can changed later by selecting Edit below the template name.

Handling Document Templates
Document Templates can be searched for by typing in the Search bar, saved and viewed from the Download button, or deleted individually by selecting Delete below the template name or in bulk by selecting the boxes (individually or by select all) and selecting Delete at the top of the list.
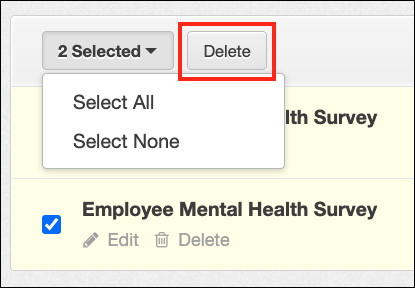
When deleting, a confirmation window will open, with options to Delete or Cancel.
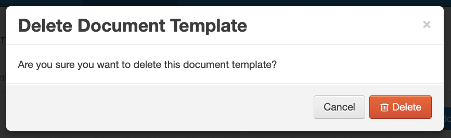
Other Document Template Options
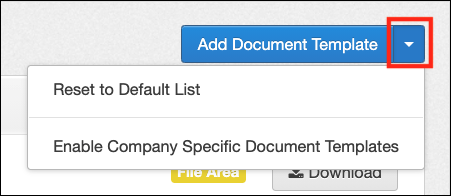
Select the blue drop-down arrow in the Document Types area to reveal the following 2 options:
- Reset to Default List
- Enable Company Specific Document Types
For further information, please refer to Reset to System Defaults or Company-Specific Entries.
 Injury Master
Injury Master Claims Master
Claims Master Premium Master
Premium Master Data Master
Data Master Master Apps
Master Apps