Filtering Documents
The Documents library can be filtered to show specific document types using the search bar and filter options.
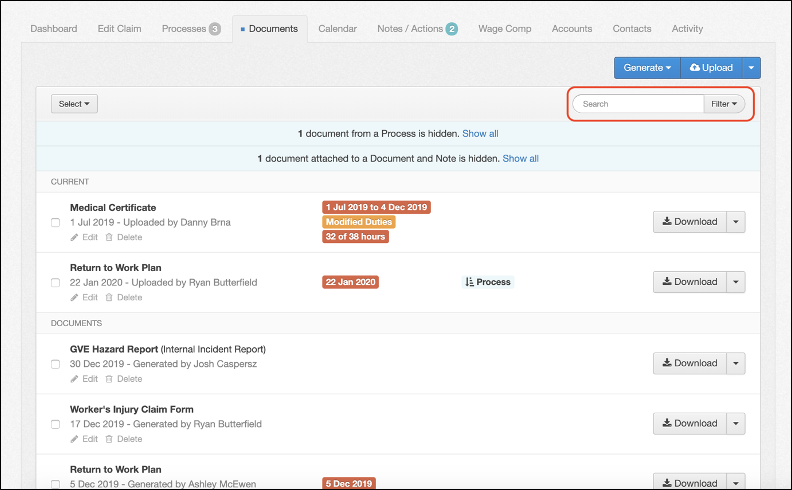
To filter the documents within the Documents library, type the name of the document you are looking for into the Search Bar and hit enter, or select the Filter drop down options to see the available filters.
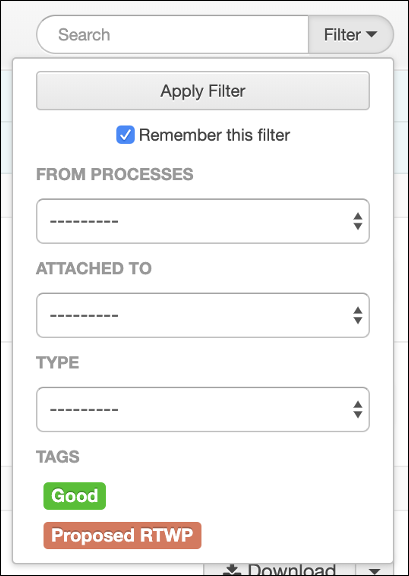
The 4 available filtering options include the following:
- From Processes
- Attached To
- Type
- Tags
Once you have selected your desired filters, you can set your changes by selecting the Apply Filter button.
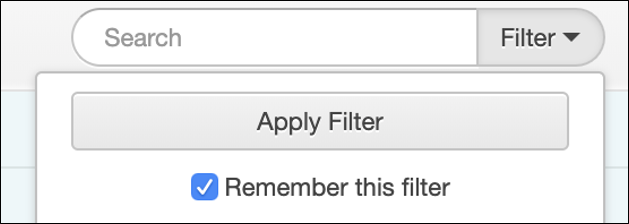
The Filter options will now appear as a red Filtered button. Select the newly available Remove Filter button to clear any filters you had previously applied.
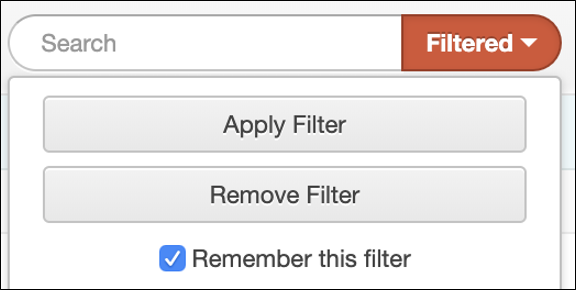
By default, the system has the Remember this filter option selected. This means that your new filter will remain applied until you manually change it. Deselecting Remember this filter before applying the filter will only keep your filter until you navigate away from the Documents tab.
From Processes
Documents which are specifically related to Processes are kept in the Processes document library and hidden from the main Document library by default, except for Return to Work plans and Medical Certificates.
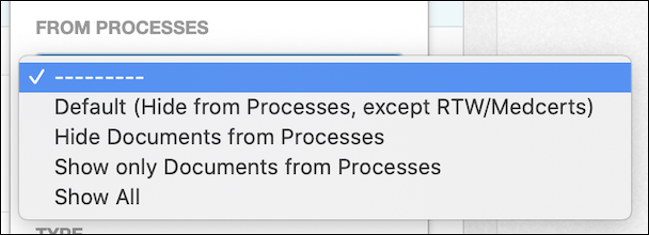
The From Processes filter includes the following options:
- Default (Hide from Processes, except RTW/Medcerts) – all Process documents hidden from Documents library EXCEPT for RTW plans and Med Certs
- Hide Documents from Processes – all Process documents hidden from Documents library INCLUDING RTW plans and Med Certs
- Show only Documents from Processes – only Process documents shown in Documents library; all other documents are hidden
- Show All – all Process documents shown in Documents library with general documents
If you set the filter to show Process documents, those relevant documents will now appear in the main Documents library and are automatically marked with a Process tag (also indicated by Processes icon).

Selecting this tag will then redirect you to view the specific document within the relevant Process.
Attached To
Documents can be attached to other Documents, Notes, Payments or Compensation Periods. By default, these Attachments are hidden from the Documents library, except for Return to Work plans and Medical Certificates.
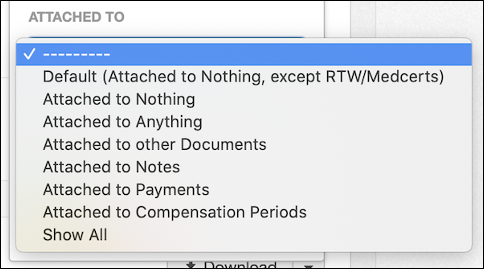
The Attached To filter includes the following options:
- Default (Attached to Nothing, except RTW/Medcerts) – all Attachments hidden from Documents library EXCEPT for current RTW plans and Med Certs
- Attached to Nothing – all Attachments hidden from Documents library INCLUDING current RTW plans and Med Certs
- Attached to Anything – only Attachments shown in Documents library
- Attached to other Documents – only Attachments of other Documents shown in Documents library
- Attached to Notes - only Attachments of Notes shown in Documents library
- Attached to Payments - only Attachments of Payments shown in Documents library
- Attached to Compensation Periods – only Attachments of Compensation Periods shown in Documents library
- Show All – all Attachments shown in Documents library with general documents
If you set the filter to show attachments, those relevant documents will now appear in the main Documents library and are automatically marked with a tag relevant to the attachment type (also indicated by paper clip icon).

Selecting this tag will then redirect you to view the specific document within the relevant area of the incident / claim.
Type
Documents can be filtered by a specific Document Type.
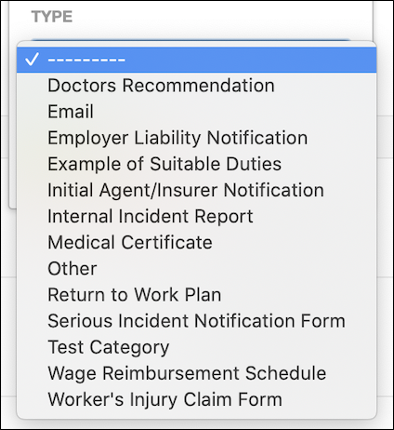
The Type filter shows all of the Document Types available on your account. Selecting a Document Type will filter the Document library to only show that specific type of document.
You can view and edit the Document Types available to your account from the Document Types & Templates area of the Settings tab in the Navigation Bar.
For further information, please refer to Document Types & Templates.
Tags
Documents can be filtered by Document Tags. All Document Tags which have been attached to documents within the specific incident / claim will appear in the Filter options.
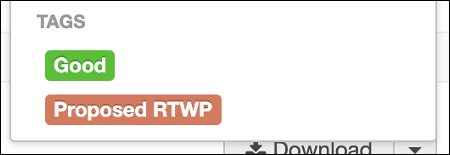
Selecting one of the available tags will automatically apply the filter and cause only documents with your chosen tag attached to be visible in the Documents library.
 Injury Master
Injury Master Claims Master
Claims Master Premium Master
Premium Master Data Master
Data Master Master Apps
Master Apps