Adding an LDAP account to your email client
Last modified by MasterApps Support on 2021/06/18 01:47
Injury Master uses LDAP (Lightweight Directory Access Protocol) to provide your email client with a live list of contacts that allow uploading Attachments and Filenotes directly into Incidents/Claims within Injury Master.
The instructions below assume you have first obtained your connection details (user name and password) from Injury Master. You can find your connection details within the Documents and Notes areas by clicking 'Upload via Email', or by clicking on your name in the top right corner and selecting 'Upload via Email'.
Follow the instructions based on which operating system and email client you use.
Outlook for Windows
- Select 'File' -> 'Account Settings' -> 'Account Settings...'
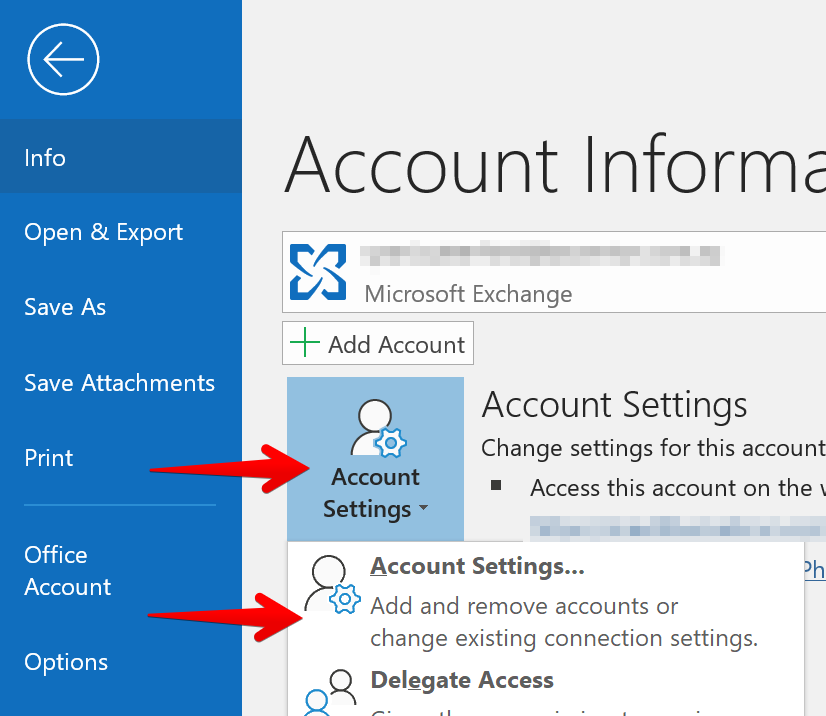
- Select the 'Address Books' tab, then click 'New...'.
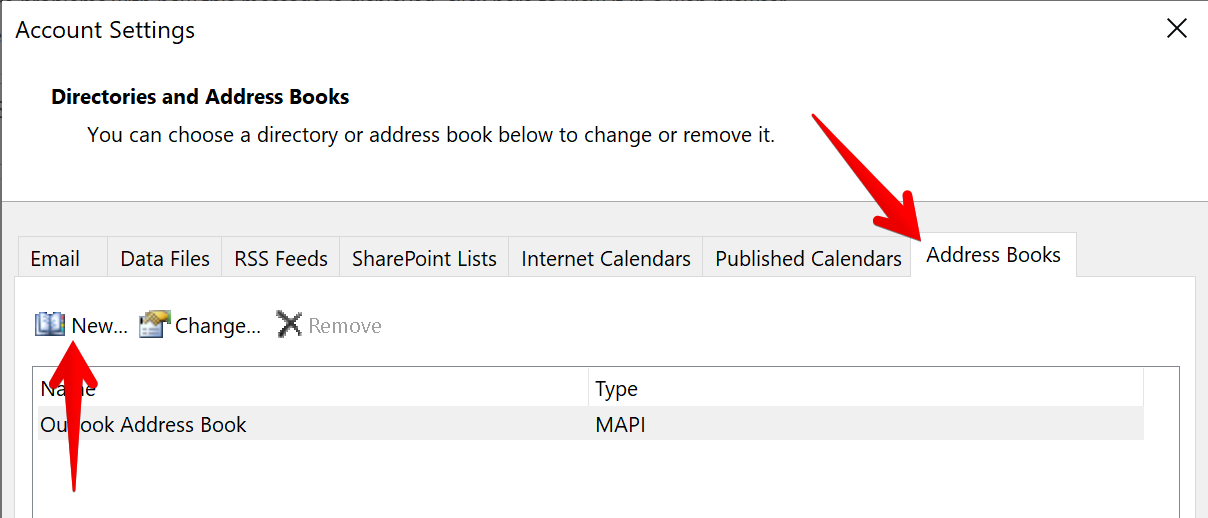
- Select 'Internet Directory Service (LDAP)' and click 'Next'.
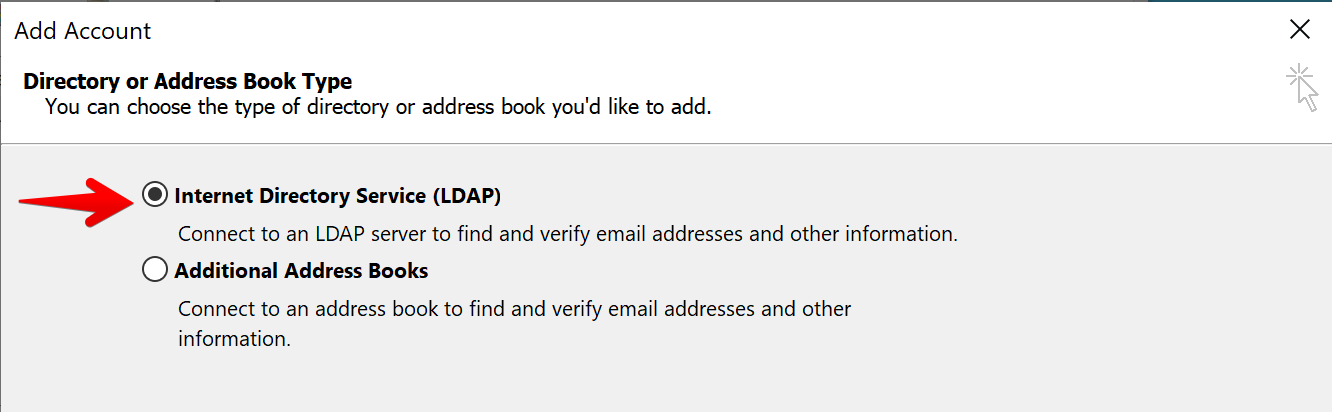
- Enter the 'Server Name' according to your Injury Master connection details. Tick 'This server requires me to log on' and enter the 'User Name' and 'Password' according to your Injury Master connection details.
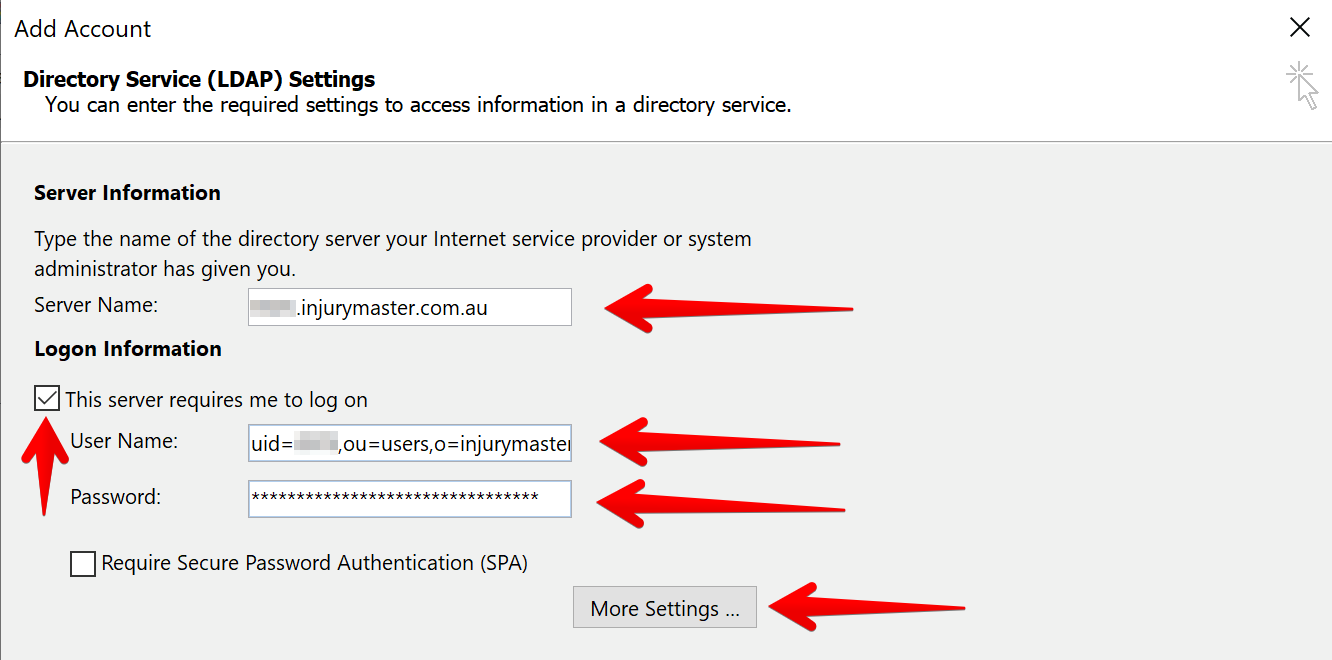
- Click the 'More Settings...' button as shown above. Enter the 'Port' according to your Injury Master connection details. Also tick 'Use Secure Sockets Layer (SSL)'. Next click the 'Ok' button and then the 'Next' button.
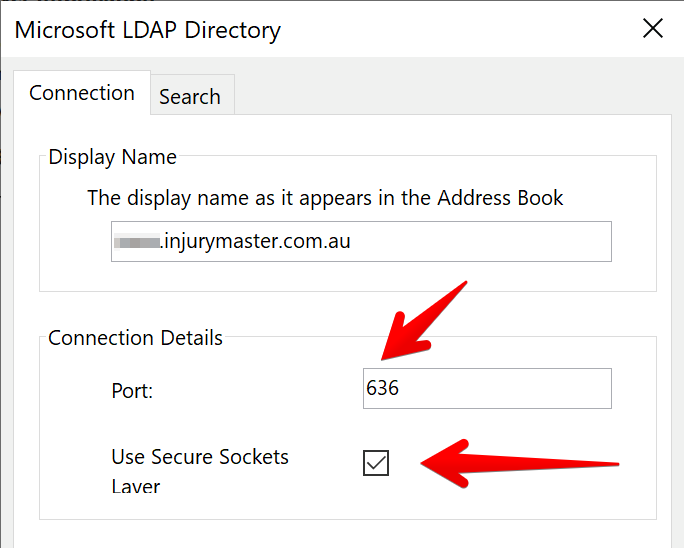
- Untick 'Set up Outlook Mobile on my phone, too' and click the 'Finish' button.
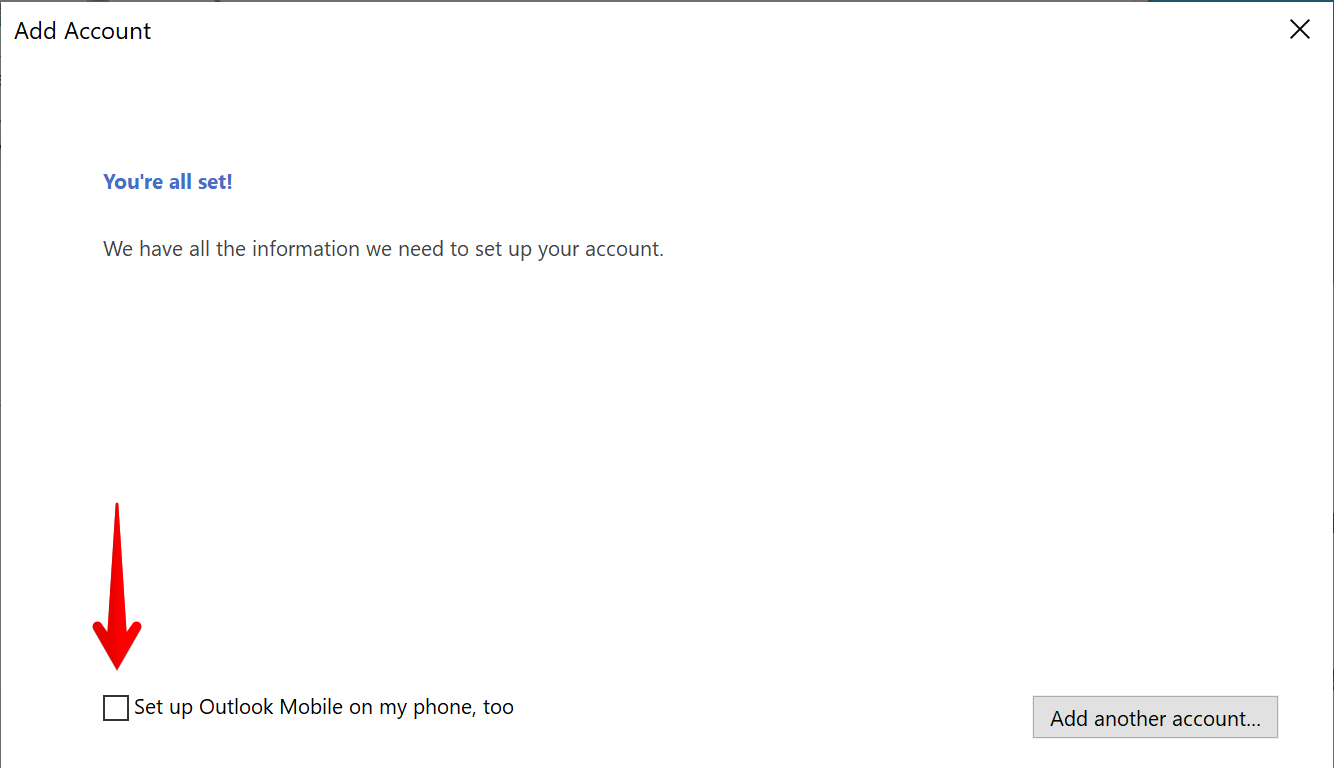
- Restart Outlook to complete the setup.
Testing the Connection
- Test the connection by clicking on 'Address Book' in the 'Home' ribbon.

- Select the ldap.injurymaster.com.au Address Book from the list of Address Book's.
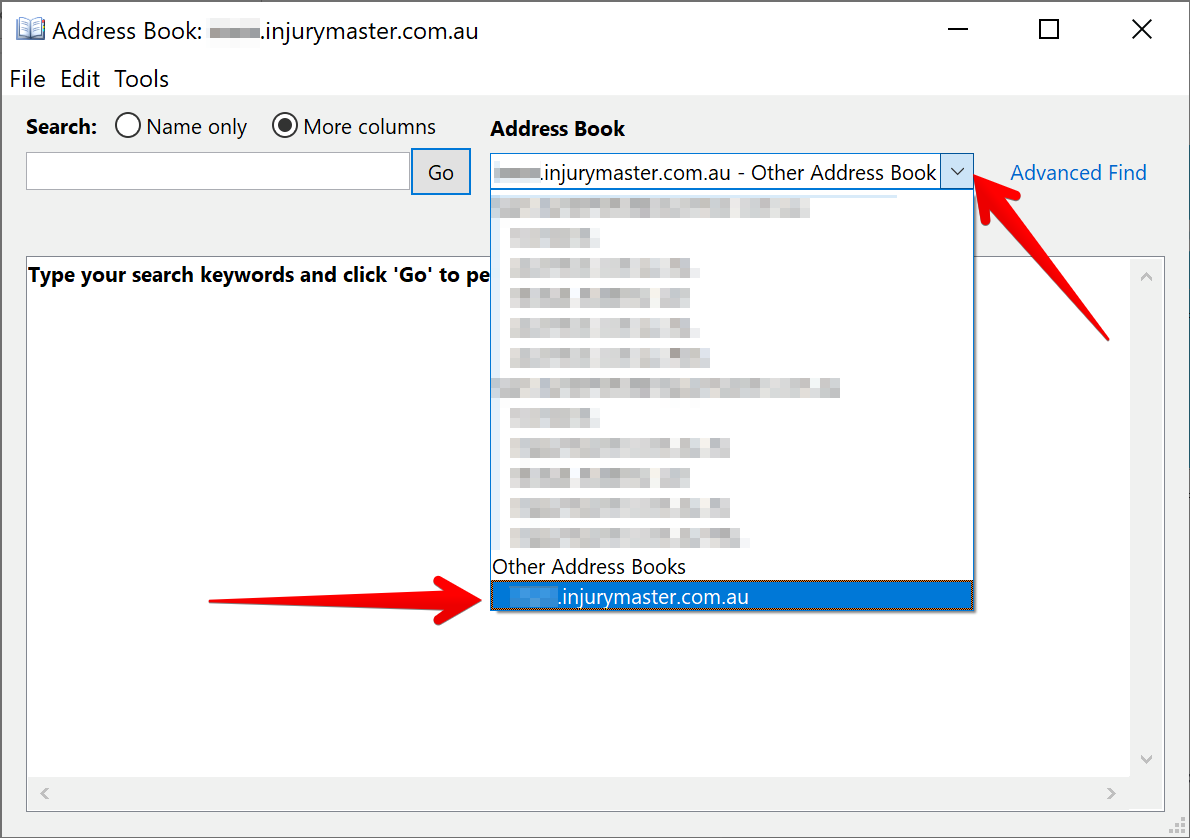
- In the Search box, ensure 'More columns' is clicked and type in the person's first name, last name, or claim number, for one of your incidents/claims. Then click the Go button.
- You should see a list of contacts that match the name appear. If not, please double check your settings in the section above, and make sure you have restarted Outlook. Contact Injury Master support if you are still having issues.

Using the Address Book when sending an Email
- When composing an email, you can either:
- Select the 'To...' button and access the Address Book like in the section above, or
- Start typing the person's first name, last name, or claim number and then press Ctrl+K. A dialog will pop up with names that match. Select the contact and click the 'Ok' button to add it.
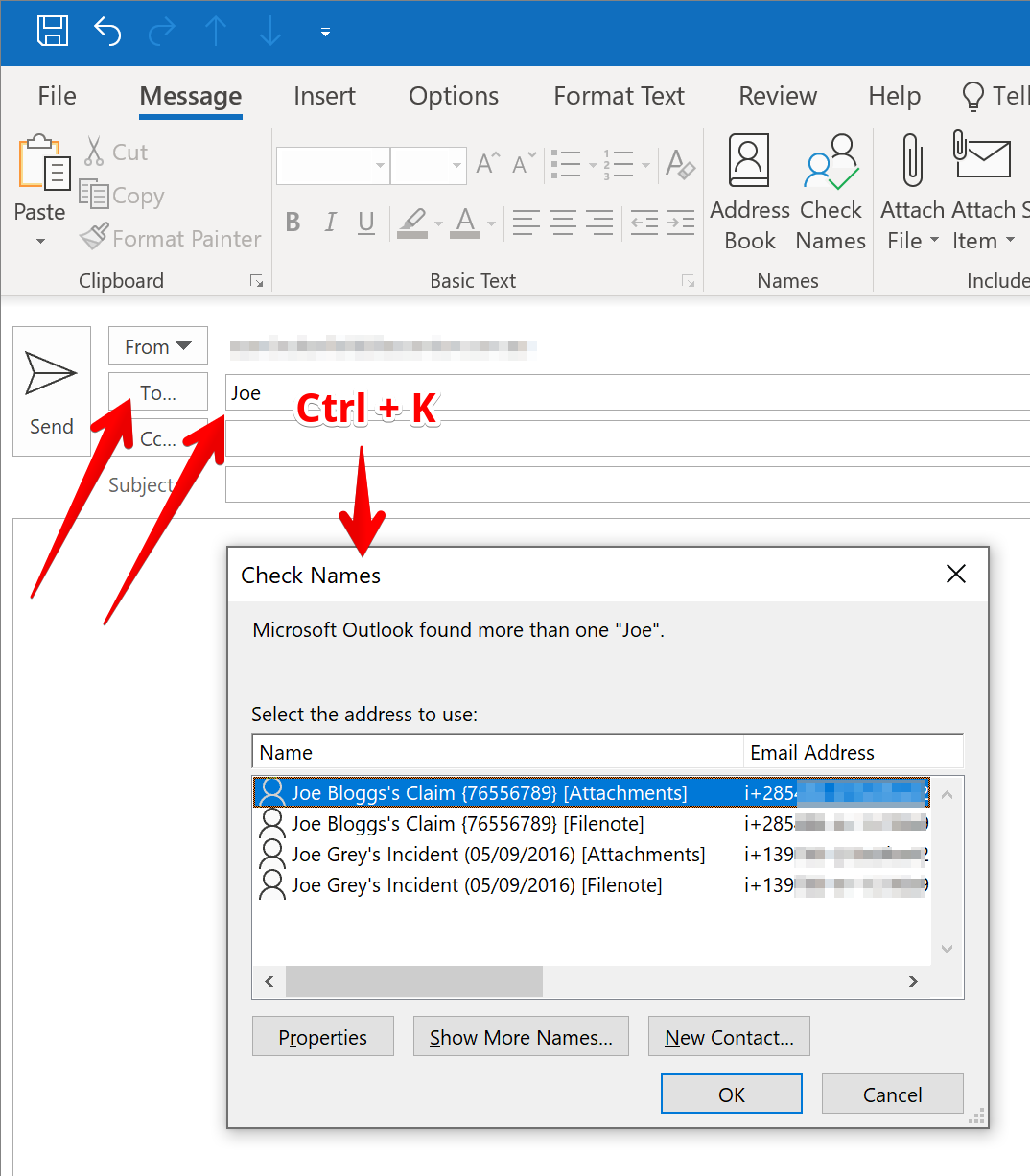
Outlook for Mac
- Select 'Outlook' -> 'Preferences...' from the menu bar in Outlook. Then select 'Accounts'.
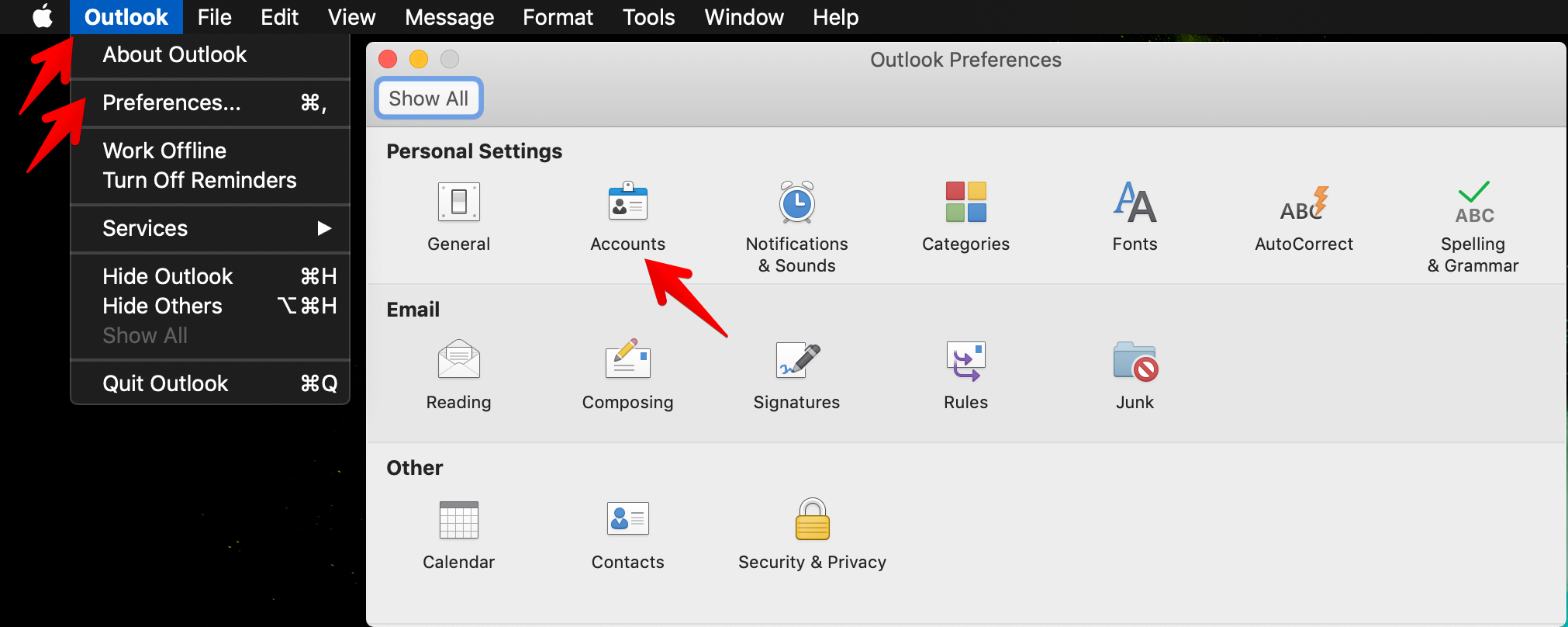
- Click on the '+' dropdown button and then select 'Directory Service...'.
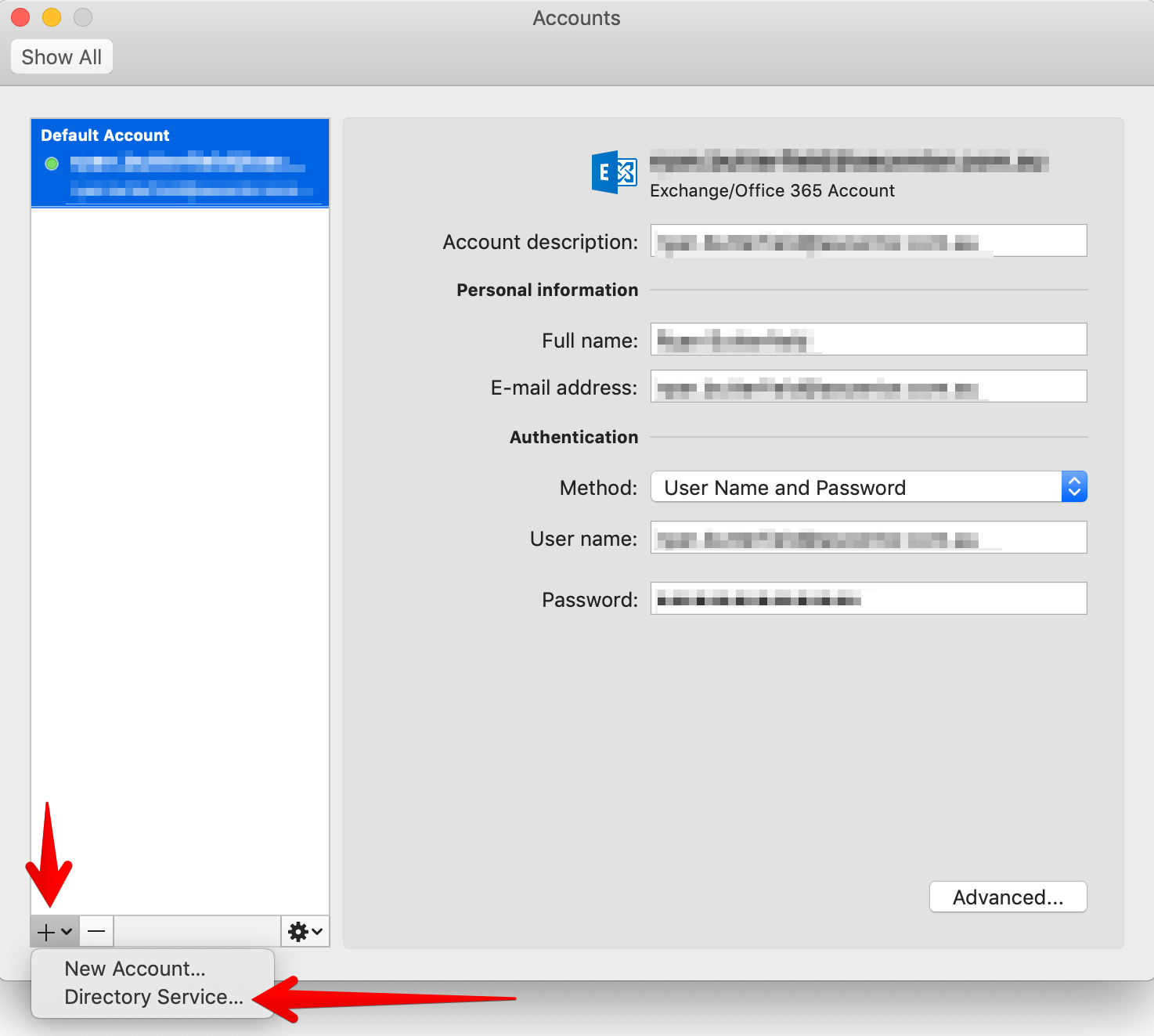
- Enter the 'Server Name' according to your Injury Master connection details into the 'LDAP server' box. Tick 'Override default port' and ensure the 'Port' matches your Injury Master connection details. Ensure that 'Use SSL to connect' is ticked. Click 'Add Account' to continue.
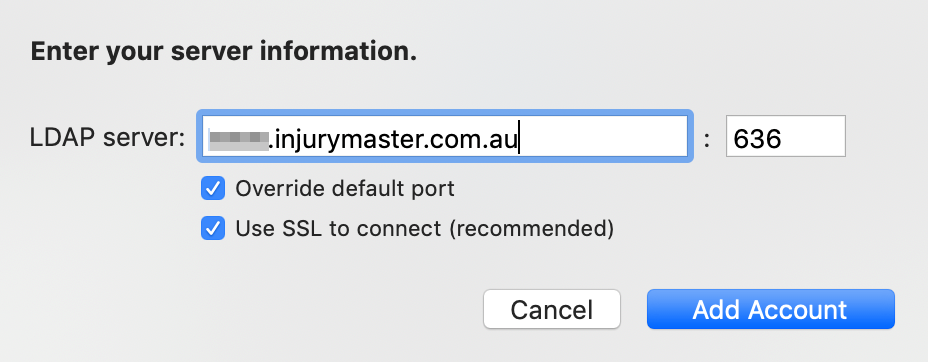
- Change the 'Account description' to 'Injury Master'. Change the 'Authentication Method' to 'User Name and Password'. Enter the 'User Name' and 'Password' according to your Injury Master connection details. Close the dialog to save the changes.
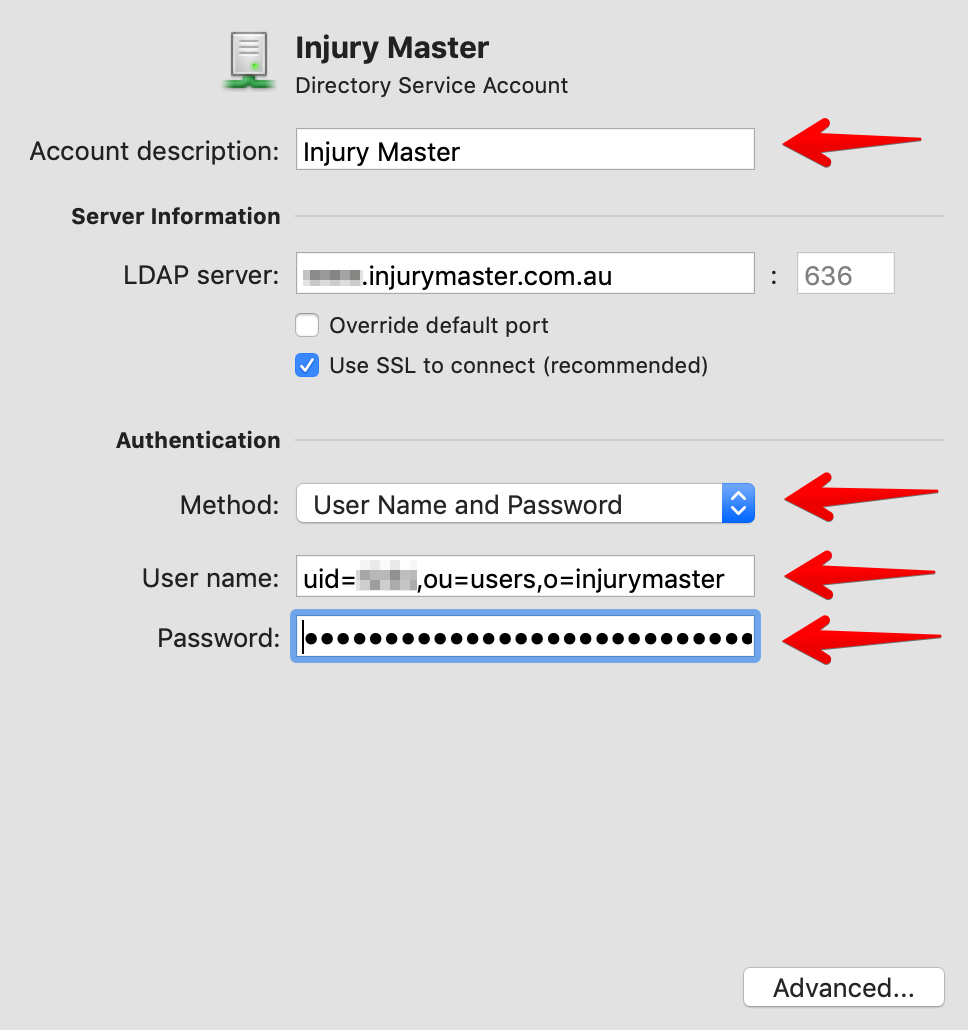
Testing the Connection
- Test the connection by clicking on 'Address Book' in the 'Home' ribbon.
- Select the Injury Master Directory from the list of Address Books. In the Search box, type in the person's first name, last name, or claim number, for one of your incidents/claims. Then press enter.
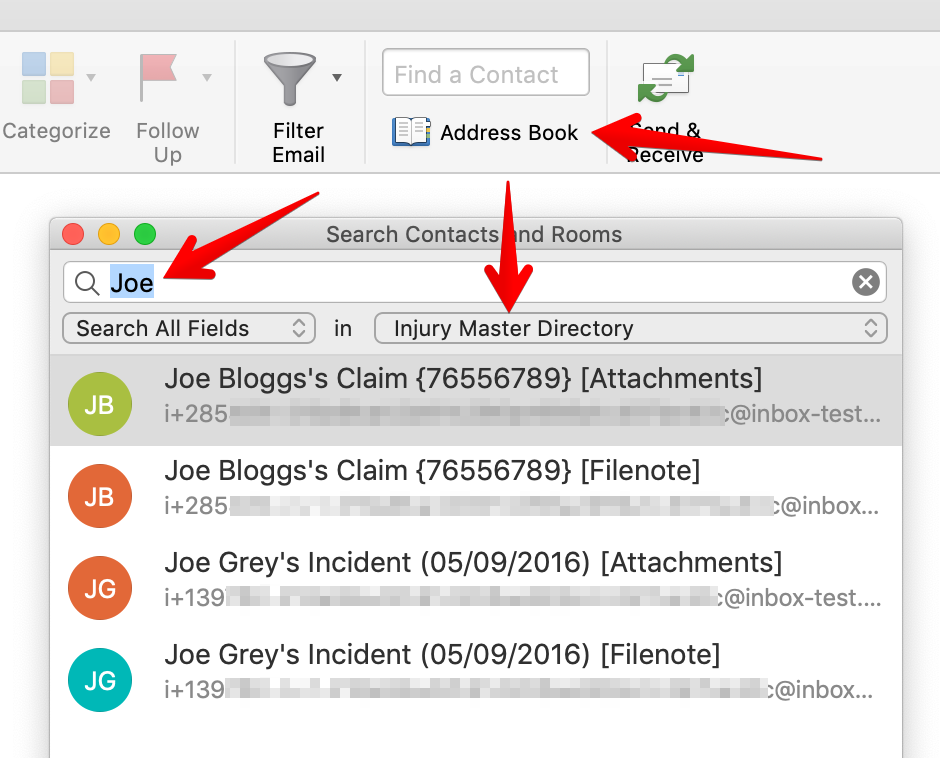
- You should see a list of contacts that match the name appear. If not, please double check your settings in the section above, and make sure you have restarted Outlook. Contact Injury Master support if you are still having issues.
Using the Address Book when sending an Email
- Compose a new email in Outlook. Start typing the person's first name, last name, or claim number, for one of your incidents/claims. You should see a dropdown appear suggesting the incidents/claims that match your keywords under the Directory heading. Select one to add it to your email's To list. Alternatively, you can click the Address Book icon next to the To input.
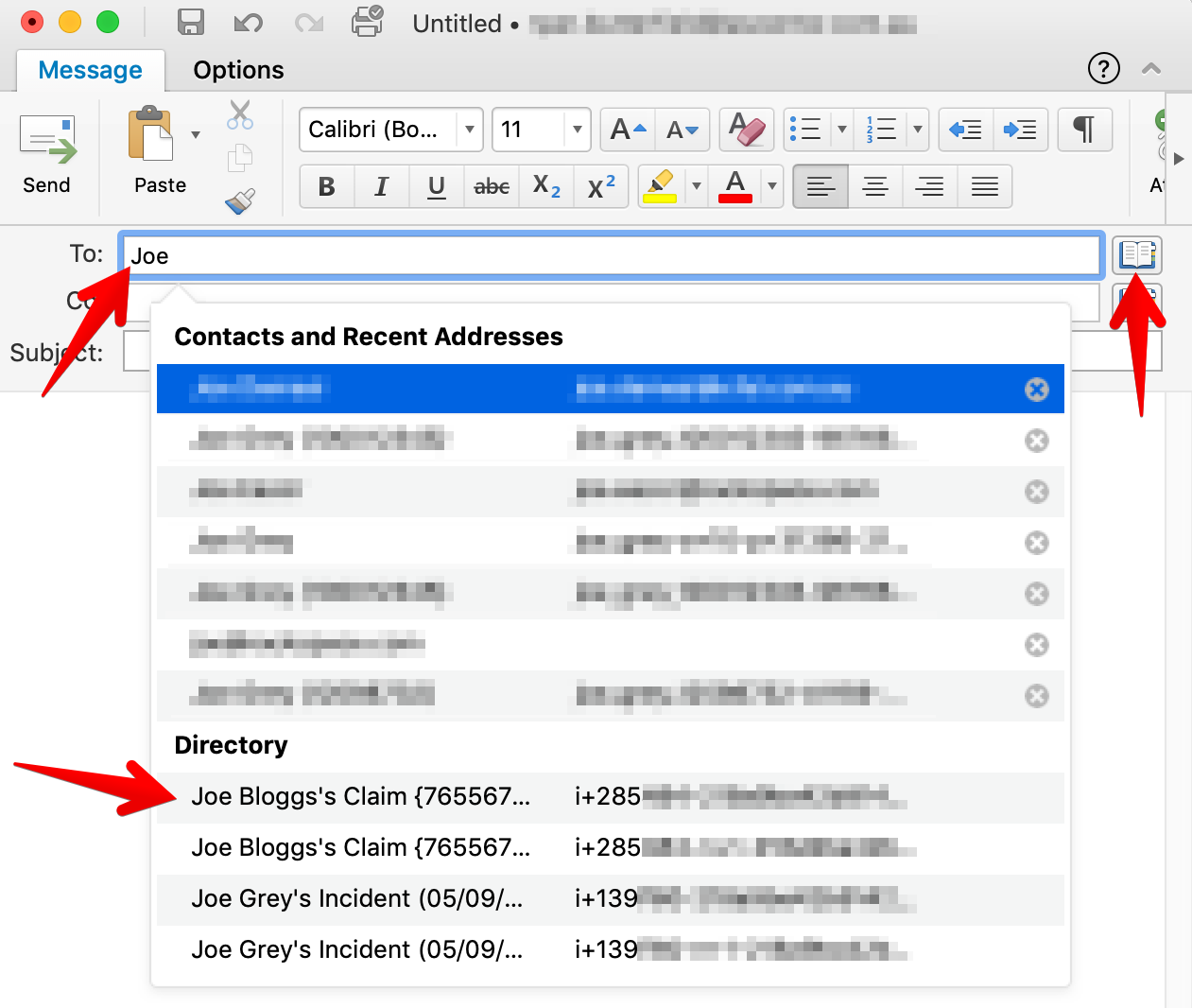
Apple Mail
- Open the built-in 'Contacts' app.
- Select 'Contacts' -> 'Preferences' from the menu and select the 'Accounts' tab. Click the '+' button to add a new account.
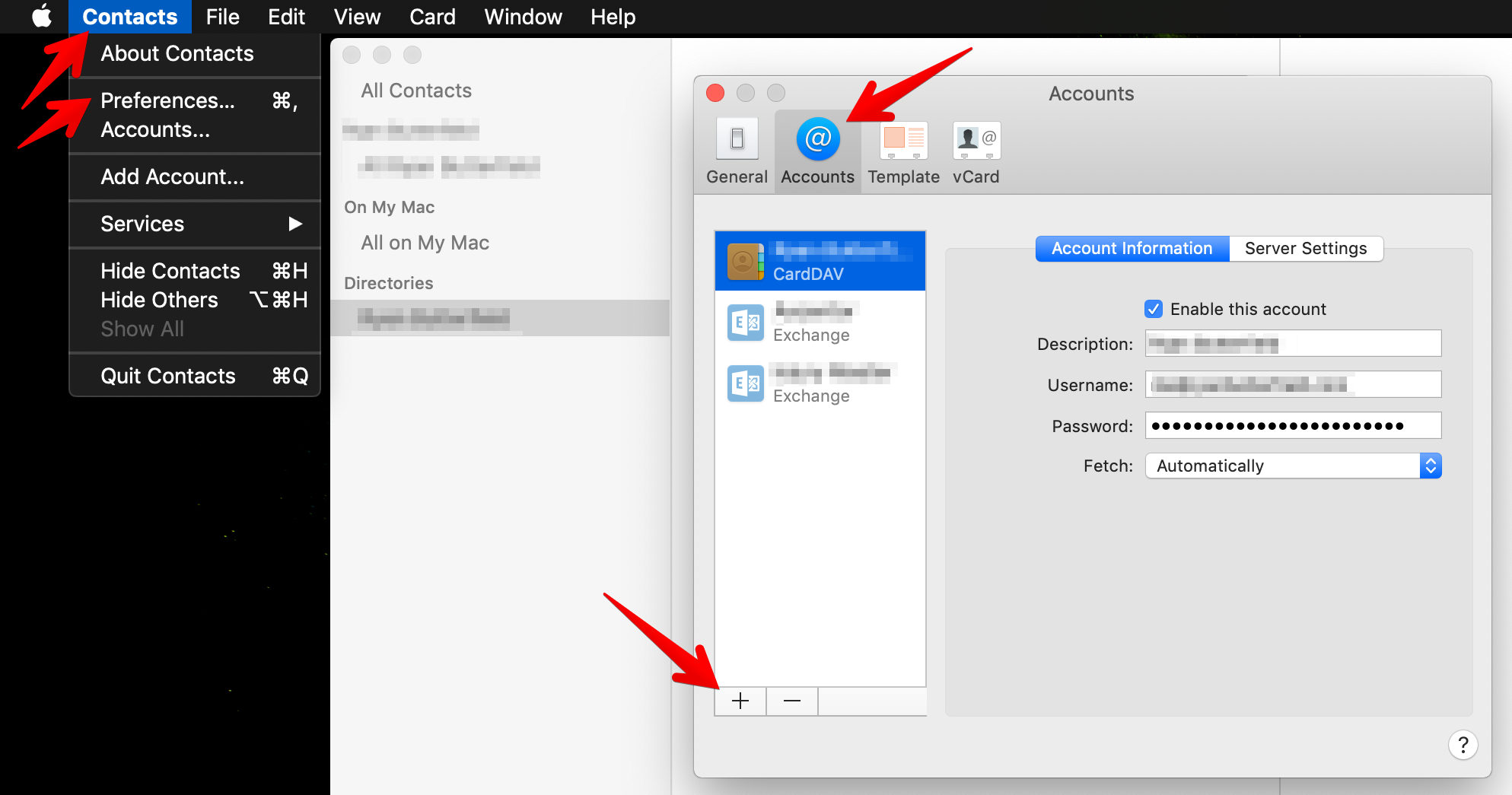
- Select 'Other Contacts Account...' and click the 'Continue' button.
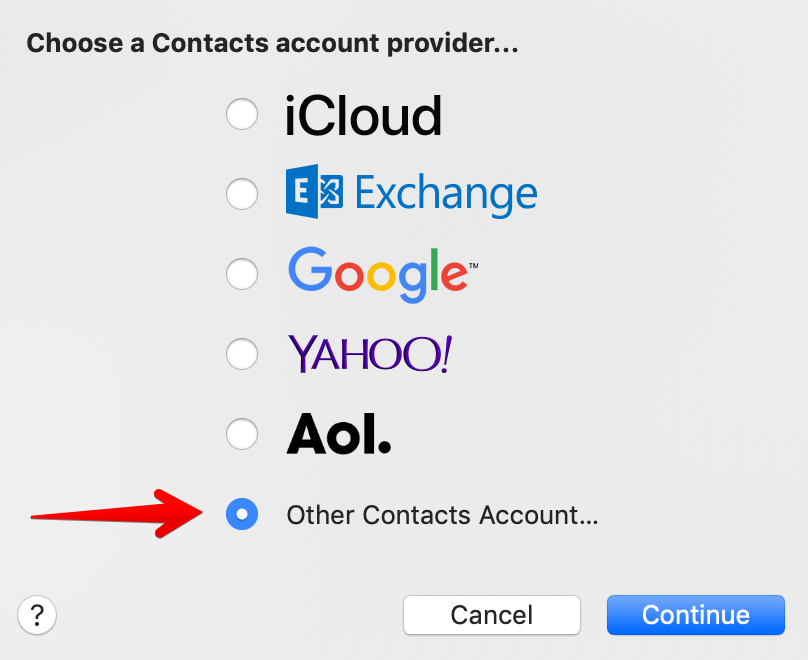
- Select 'LDAP' from the dropdown menu and populate the inputs as follows:
- Description: Injury Master
- Search Base: [leave blank]
- Scope: Subtree
- Server Address: [according to your Injury Master connection details]
- Port: [according to your Injury Master connection details]
- Use SSL: Tick
- Authentication: Simple
- Username: userPassword=[your Injury Master connection password],[your Injury Master connection user name]
eg. userPassword=d42f74120596464abe01355bff849dd7,uid=1234,ou=users,o=injurymaster - Password: x
Explanation: macOS has a long standing bug that results in Contacts not sending the password through for LDAP accounts. So instead we send the password in the username, as shown above, and the password is always set to "x".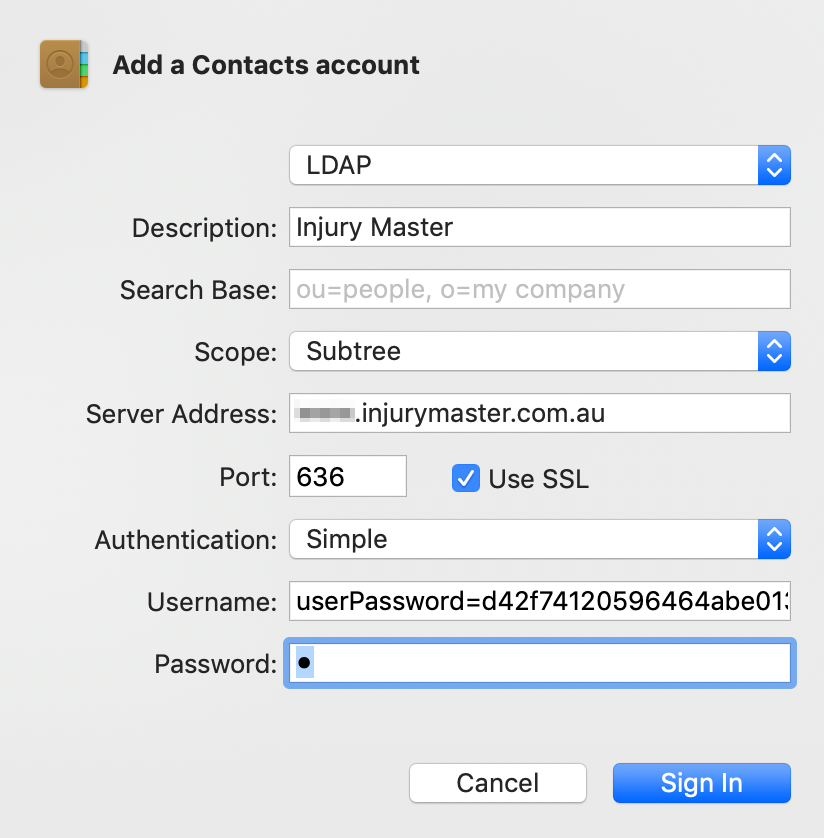
- Click the 'Sign In' button to create the account and then close the Preferences dialog.
Testing the Connection
- Still within Contacts, select the 'Injury Master' Directory from the left hand pane and type in the person's first name, last name, or claim number, for one of your incidents/claims.
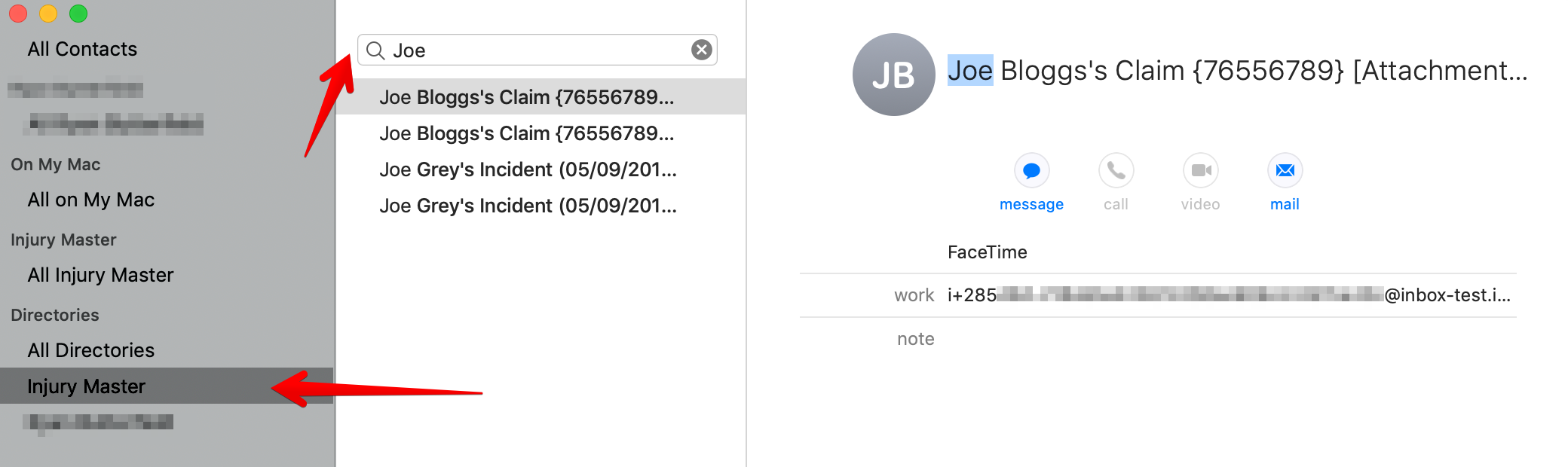
- You should see a list of contacts that match the name appear. If not, please double check your settings in the section above. Contact Injury Master support if you are still having issues.
Using the Directory when sending an Email
- Open Apple Mail and compose a new Email.
- Start typing the person's first name, last name, or claim number, for one of your incidents/claims. You should see a dropdown appear suggesting the incidents/claims that match your keywords. Select one to add it to your email's To list.

iOS
- Open the 'Settings' app. Scroll down and select 'Passwords and Accounts'.
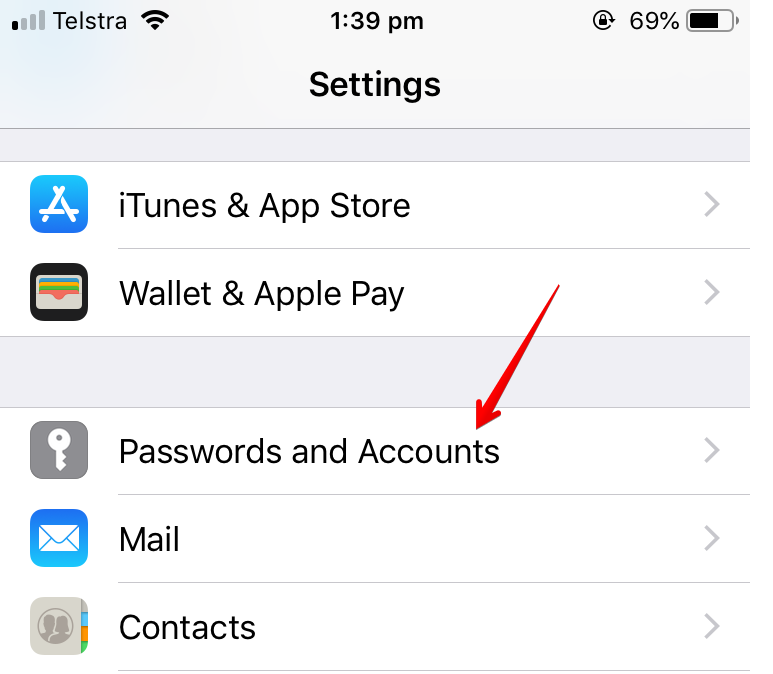
- Scroll down and select 'Add Account'.
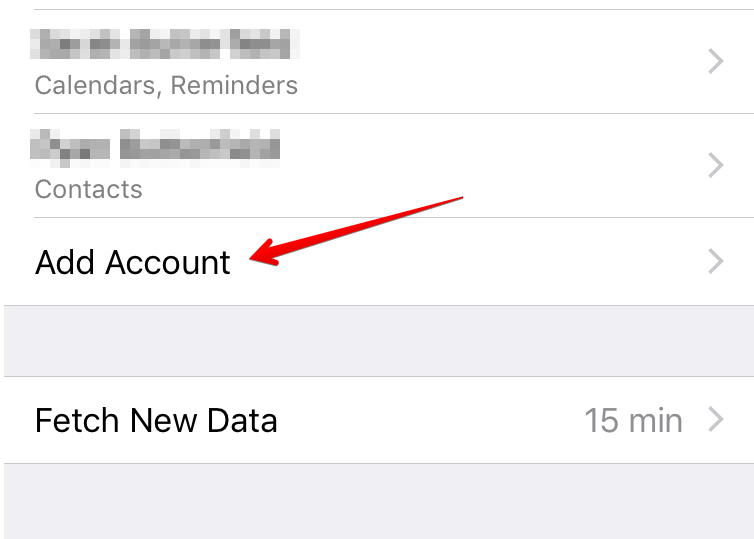
- From the list of available account types, select 'Other'.
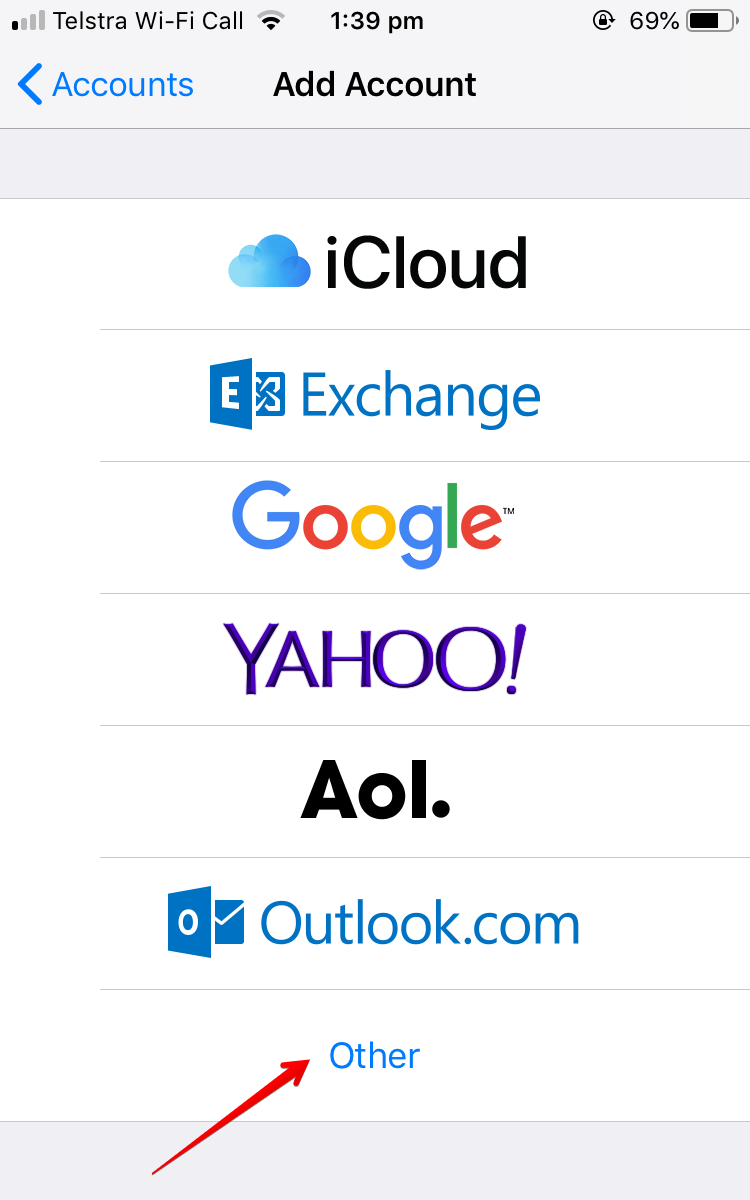
- Select 'Add LDAP Account'.
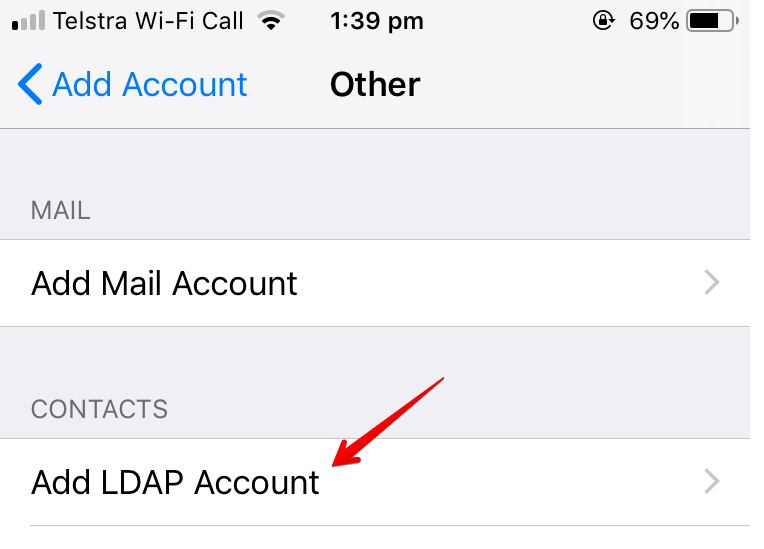
- Enter the 'Server', 'Username' and 'Password' according to your Injury Master connection details. Enter 'Injury Master' for the description. Then select 'Next'.
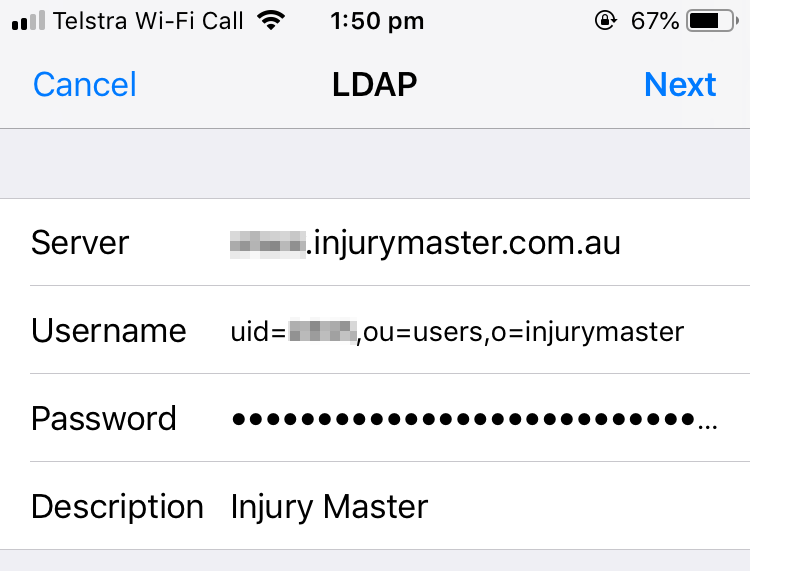
- On the next page ensure 'Use SSL' is selected. Then select 'Add Search Settings...'.
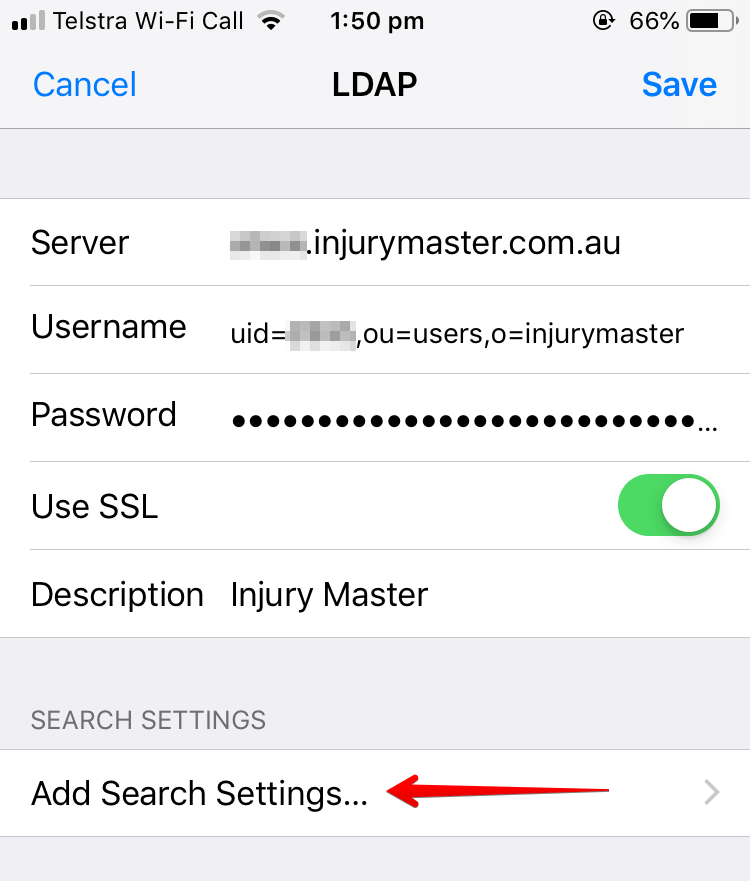
- Enter "All" as the Description, leave the Base empty, and ensure the Search Scope is set to "Subtree". Then click to go back.
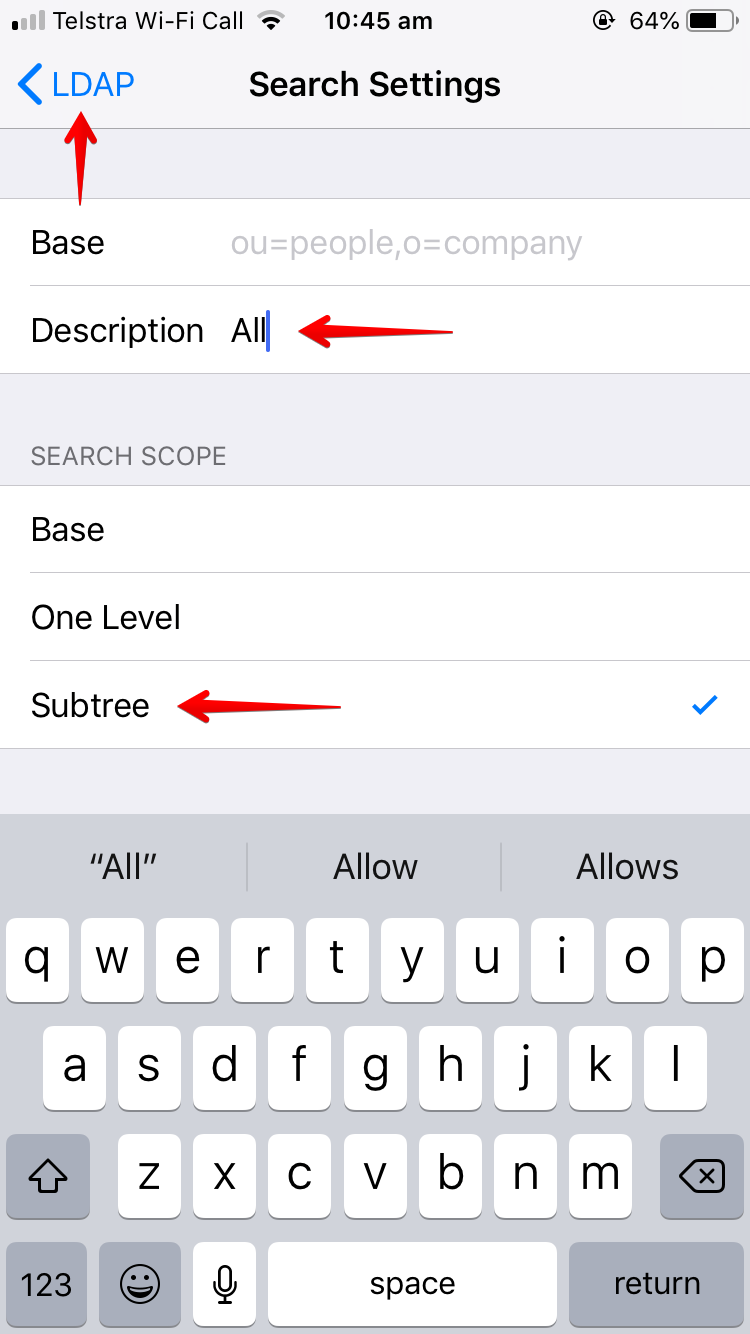
- You should now see a Search Setting titled "All". Finally, click Save.
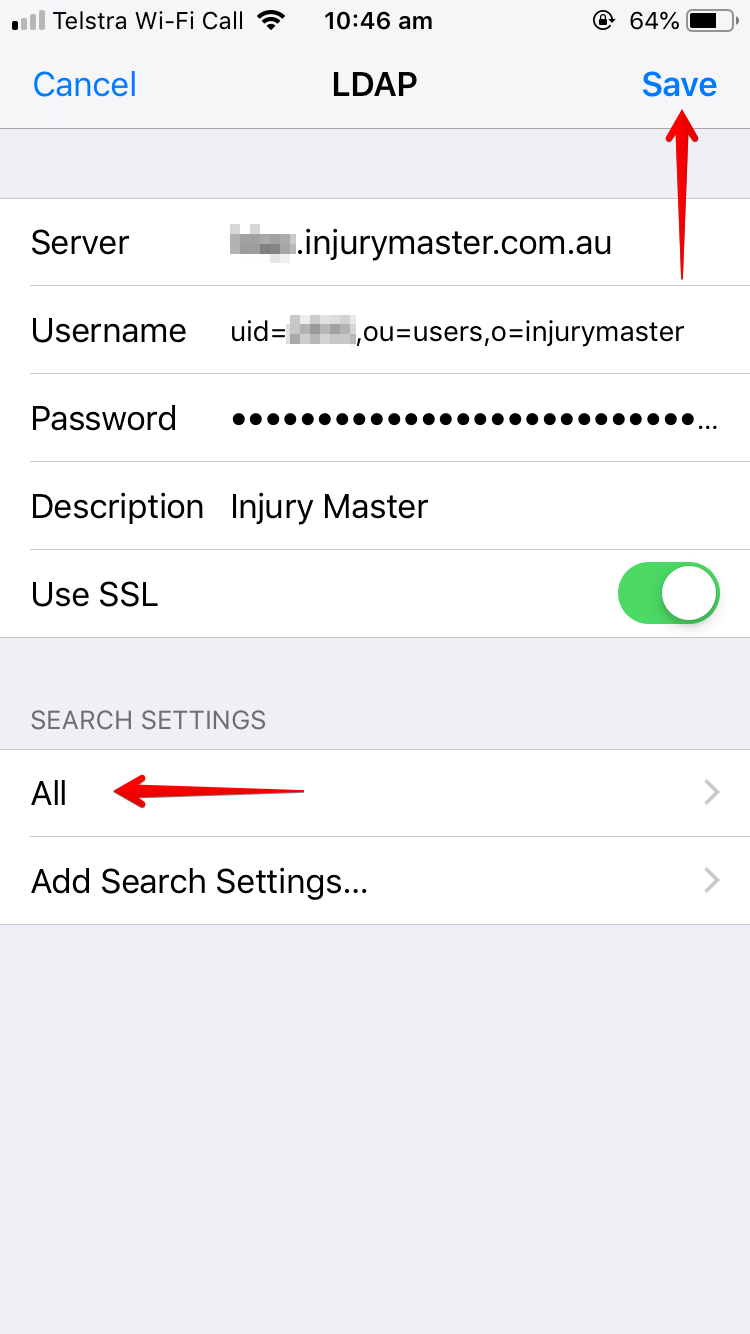
Using the Directory when sending an Email
- Open Mail and compose a new email. Start typing the person's first name, last name, or claim number, for one of your incidents/claims.
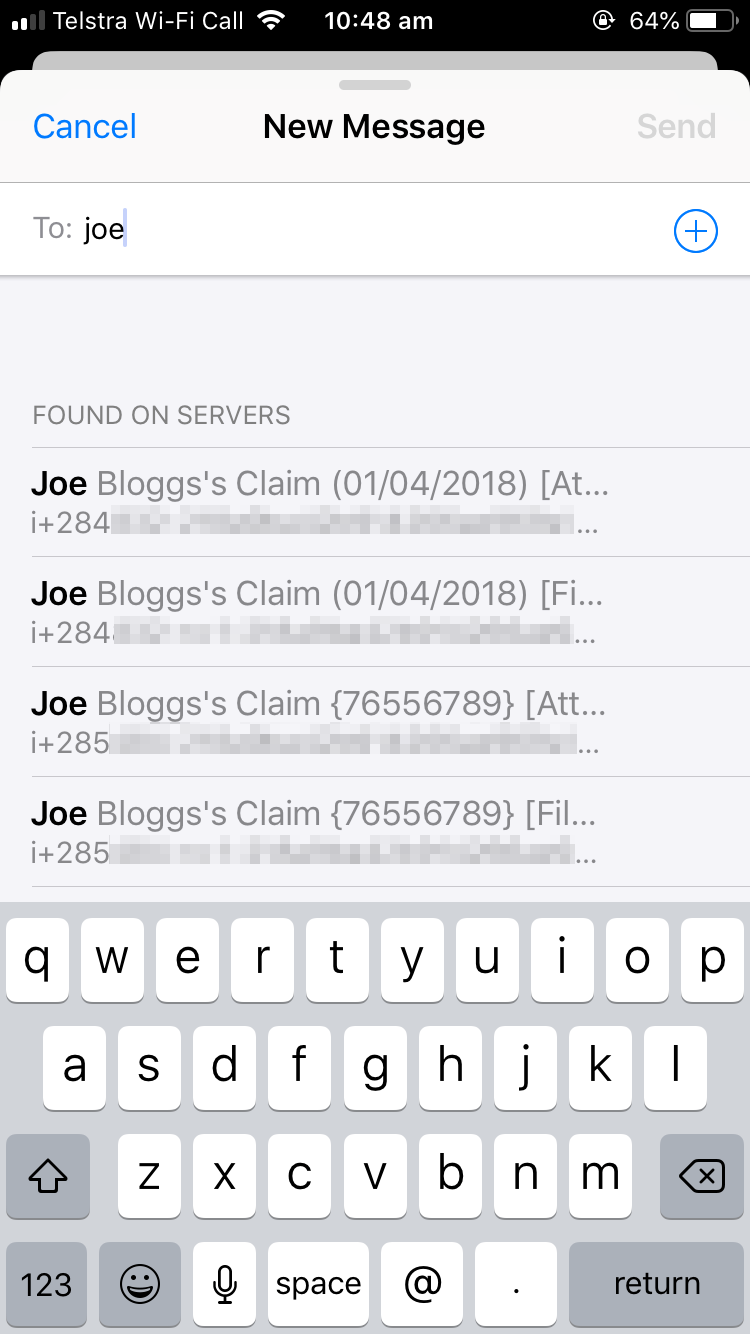
- You should see a list of contacts that match the name appear. If not, please double check your settings in the section above. Contact Injury Master support if you are still having issues.
 Injury Master
Injury Master Claims Master
Claims Master Premium Master
Premium Master Data Master
Data Master Master Apps
Master Apps