Documents
The documents tab stores all documents created using the Generate Document feature and documents uploaded such as Medical Certificates.
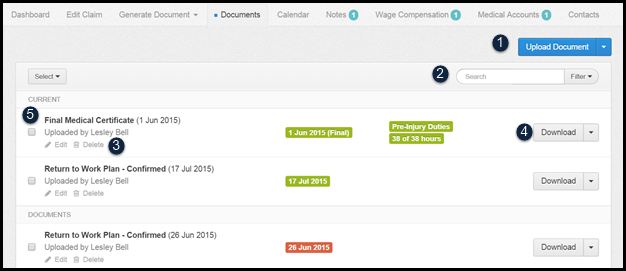
1. Upload Document
The blue Upload Document button on the top right hand side of the Documents page enables the user to upload documents relevant to the claim, such as medical certificates, signed Return to Work plans and medical reports.
- Click on the Upload Document button, a pop up will appear.
- Type - select the document type.
Dependent on the document type selected, more fields for completion may then appear (dependent of the document type selected) some of which are mandatory. - File - click on the Browse button to select the document you wish to upload.
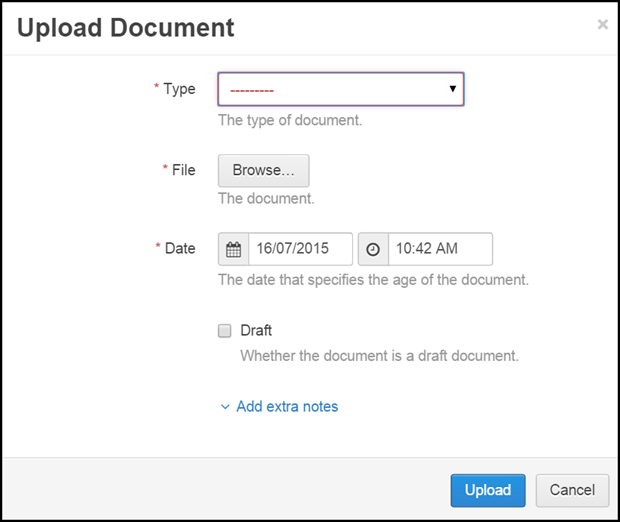
- Complete any addition fields as required.
- Once complete select upload. The document will then show in the documents section.
2. Search and filter
Search - You can quick search the documents by entering document name/part of the name into the search box on the right-hand side.
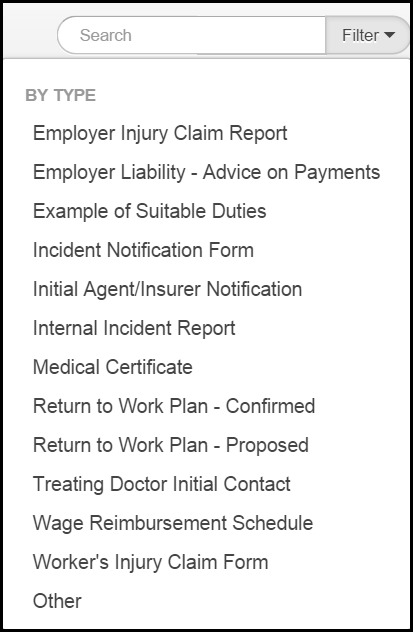
Filter - You can filter documents by the scheme by selecting filter, a drop-down will appear allowing you to select the scheme you wish to filter by and click Apply Filter, please see image above.
3. Edit & Delete
Each document has an Edit & Delete button below the name of the document.
The Edit button allows you to make amendments to the document.
The Delete button allows you remove it from the system.
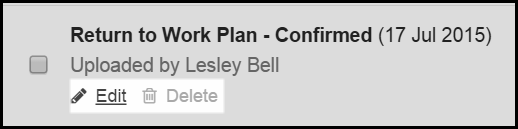
Tick Boxes - You can delete multiple documents at a time by using the tick box next to the document name. When selected a delete button will appear next to the Select button.
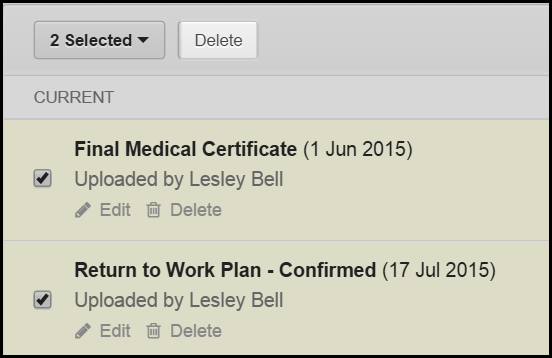
The Select button allows you to select all documents or deselect all documents that have been selected.
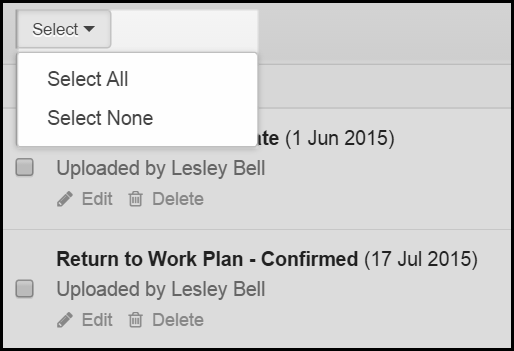
4. Download
The Download button enable you to view the document. Once downloaded you can edit, print or save the document to your desktop.
Please note. if the users edits the document once downloaded the updated version will not show in the Injury Master system. The Edit button on the right-hand side must be used to edit the document in the Injury Master system.

The arrow next to the Download button creates a drop-down option which allows you to Share via email.

When selected a pop up will appear. Complete the recipients email address and select send.

The document will then be sent via email to the chosen recipient who will receive an email similar to the image shown below. The recipient can download and view the document by selecting the blue button.
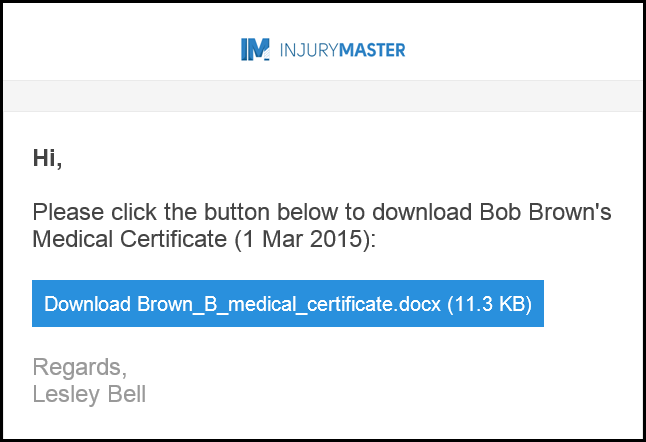
 Injury Master
Injury Master Claims Master
Claims Master Premium Master
Premium Master Data Master
Data Master Master Apps
Master Apps