Preparing Emails
Preparing emails to be sent from Injury Master includes different forms of customisation. Upon selecting "Send Email" from any of the available methods, the following Send Email window will appear, allowing you to prepare the content of your email.
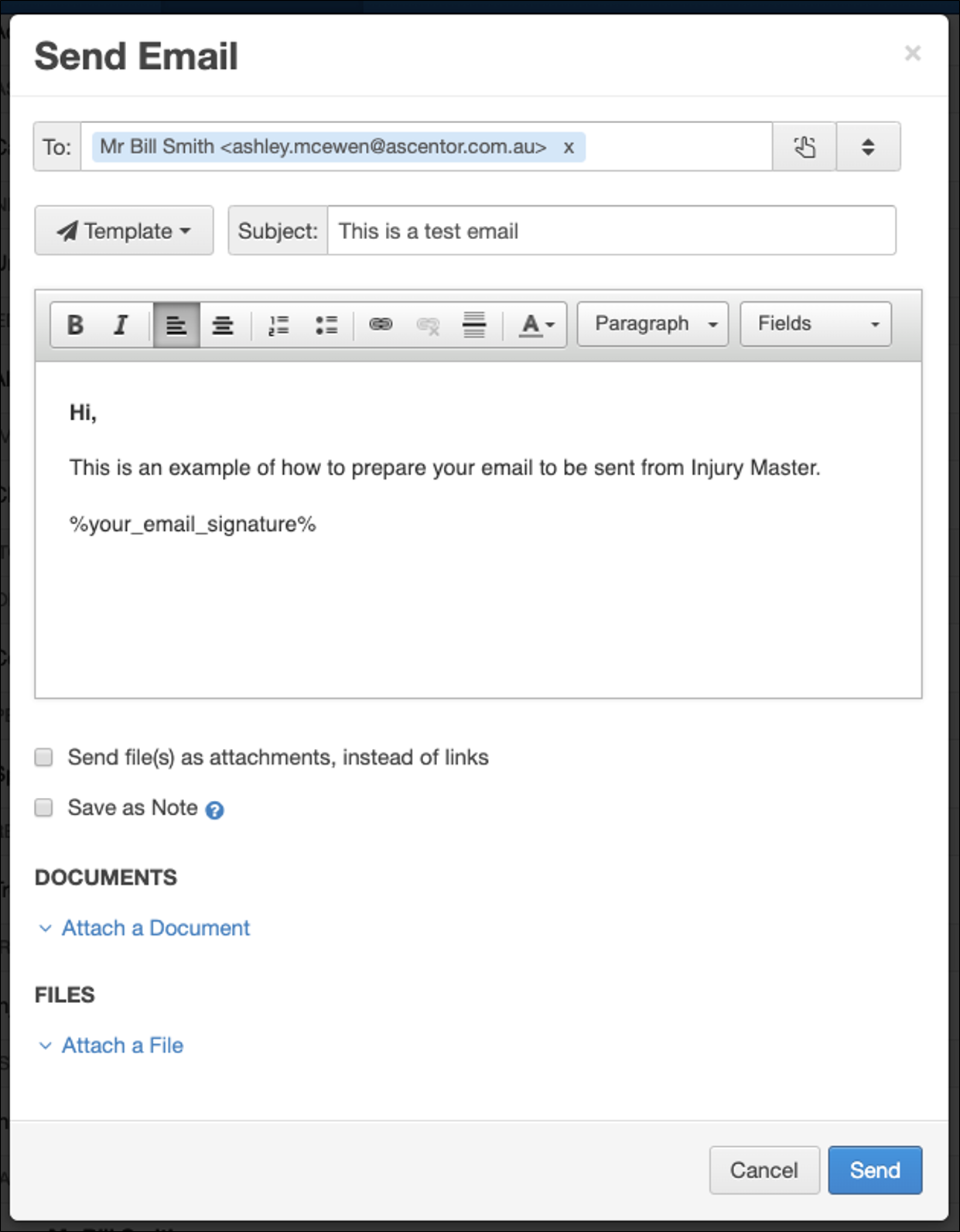
Address Bar

The address bar allows you to type in the address of email recipient. If your email is a "Contact" email, the address will default to that of the contact you selected. Multiple recipients can be included for a single email, however, recipients will not be able to see the names of other recipients.
Emails sent from within Incidents / Claims provide 2 other options for selecting recipients.
- QUICK SELECT – Provides names of contacts assigned to Incident / Claim
- BROWSE – Provides a list of contact types which can be used to search the whole library of contacts
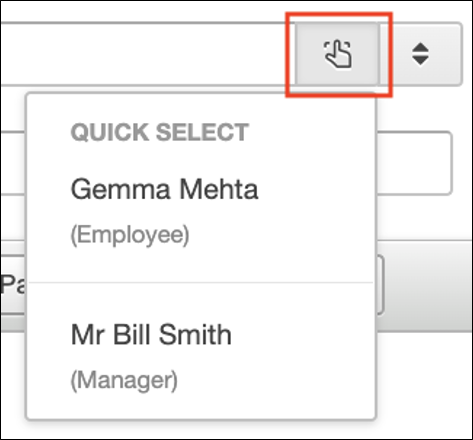
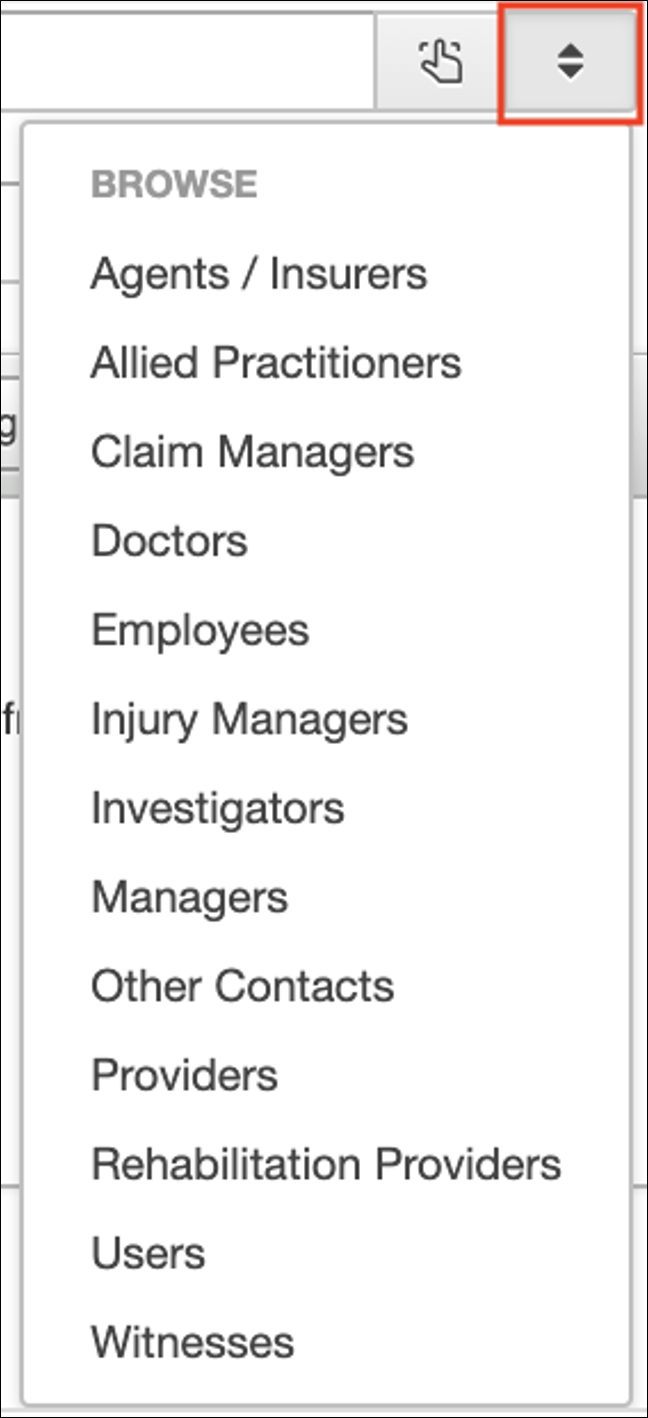
Templates
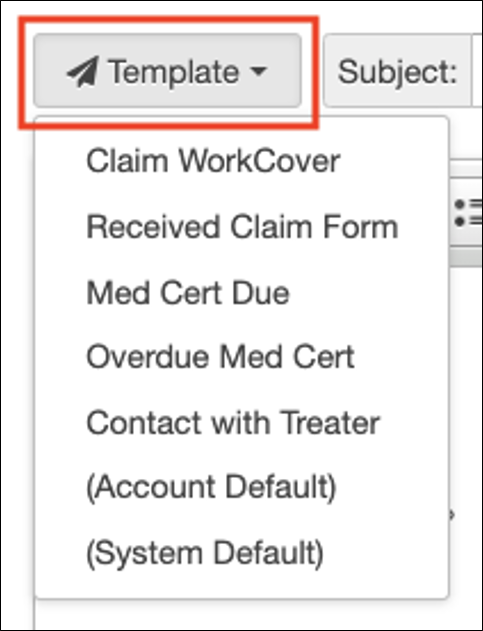
Pre-set email templates can be selected to auto-populate the Subject and Body of your email. This includes Default emails (Your Default; Account Default; System Default).
For further information, please refer to Email Templates.
Subject Line

For email types other than “Contact” emails, the subject line will default to the appropriate type. Email subject can be customised by typing or by selecting one of the Templates.
Email Body
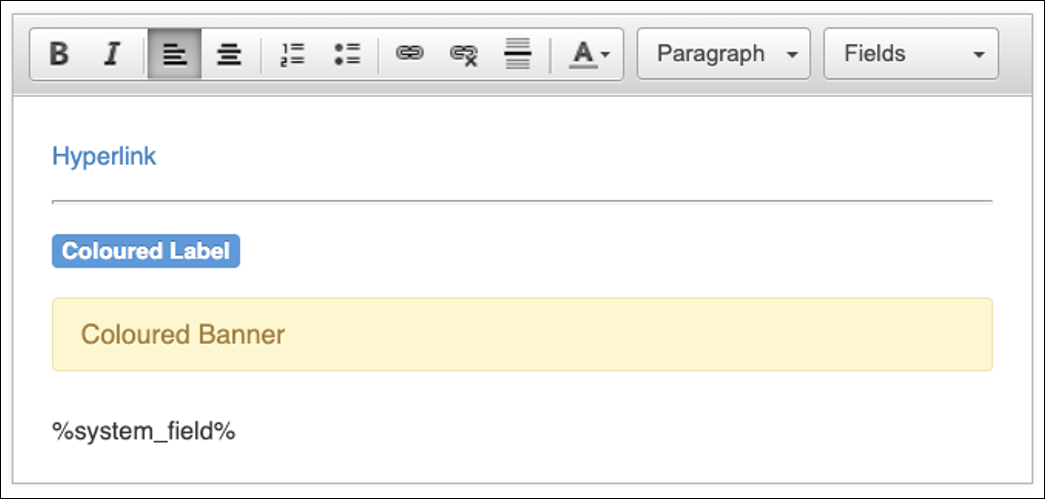
The email body will auto-populate to the appropriate default for the particular email type. As well as free typing, there are a number of ways to customise your email content.
- Text Style – bold or italic
- Alignment – left or centre
- Point List – numbered or bulleted
- Hyperlink – link or unlink highlighted text
- Page Break
- Coloured Text – from drop-down window
- Paragraph Styles
- Strong / Emphasis / Underline
- Hyperlink buttons (coloured; mini/small/large)
- Header levels
- Coloured banners (Alert; Error; Success; Info)
- Coloured labels
- Fields – options according to email type
For further information, please refer to Email Fields.
Email Options
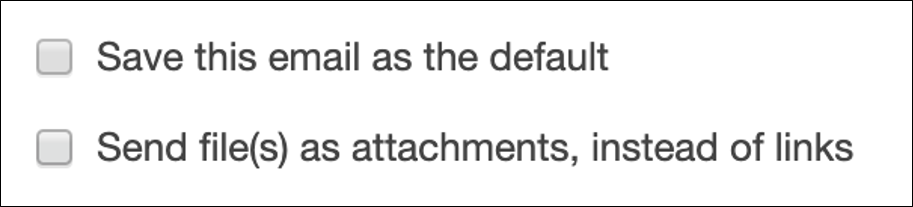

Depending on the email type, extra options with tick boxes will appear when sending emails.
- Save this email as the default – Your customised email will be set as the default for the specific email type (My Default)
- Send file(s) as attachments, instead of links – Rather than files / documents being imbedded as a link to the IM system forms, they are added as attachments accessible to non-IM users
- Save as Note – For emails sent from the Contacts area of an Incident / Claim, the subject and content of the email is saved as a filenote in the Notes / Actions area.
Attachments
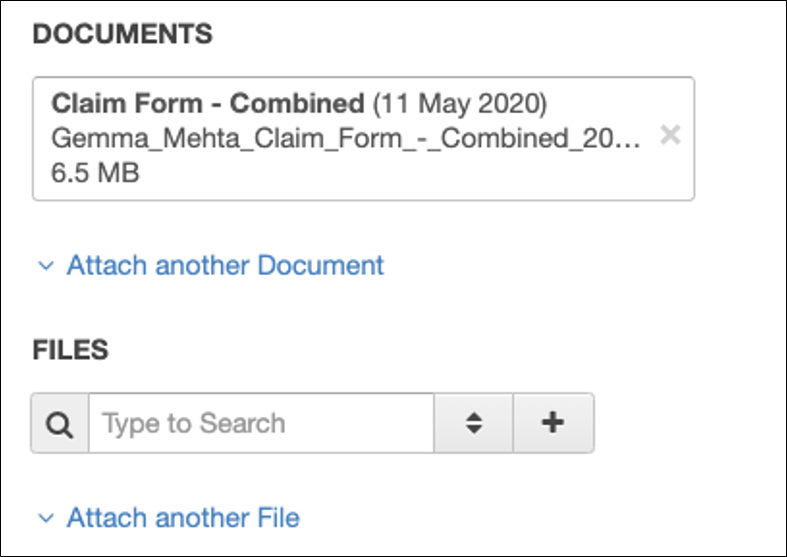
Forms can be attached to your email from the DOCUMENTS library (for Incidents / Claims) or the FILES library depending on the email type. Multiple attachments can be added to a single email.
To attach forms, select the blue v Attach a Document/File option, and then do one of the following:
- Search – type or browse for existing forms in the documents / files library accordingly
- Add – select the + button to add a new document / file. This attaches the form to the email as well as saving the form in the appropriate library
Attachments can be removed by selecting the grey x or edit by selecting the attachment name.
 Injury Master
Injury Master Claims Master
Claims Master Premium Master
Premium Master Data Master
Data Master Master Apps
Master Apps