Notes / Actions
Filenotes relating to incidents or claims can be stored in Injury Master in the Notes / Actions tab within any Incident / Claim.
Pending actions appear at the top of the notes list, followed by the rest of the notes with the most recent at the top. 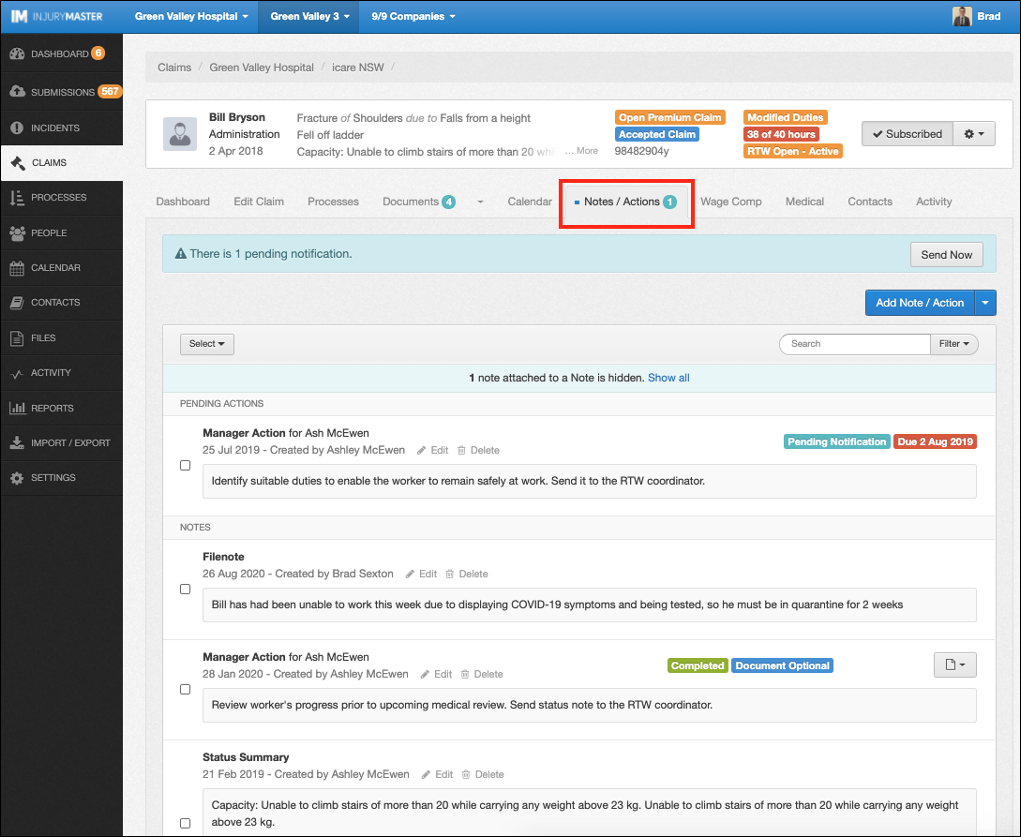
Viewing Notes / Actions
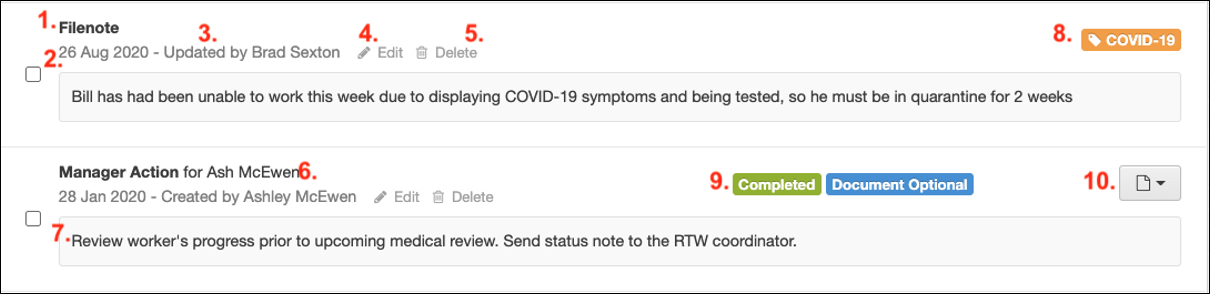
The following information is displayed with each note / action.
- Note Type
- Note created date (hover mouse to view created time)
- Created / Updated by User (hover mouse to view created user / date and most recent update user / date)
- Edit – opens window for make changes to note content / details
- Delete
- Contact assigned to Action
- Note Content
- Note Tags
- Action Status Tag
- Attachments – attached notes (page icon) or documents (download icon)
Selecting the attachment button provides a preview of the attached Note / Documents, as well as the following options:
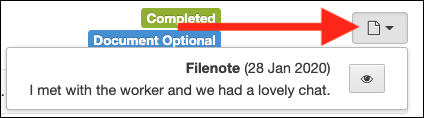
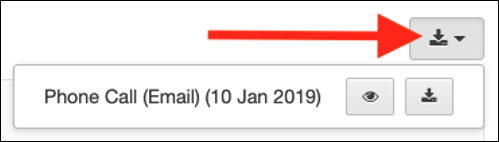
- Eye – view the attached note / document isolated within the Notes / Documents area
- Download – view the content of the attached document itself
Filtering Notes / Actions
By default, some notes are hidden when viewing the main Notes / Actions list. These include:
- Notes within Processes
- Notes attached to other notes
Hidden notes are displayed in a blue ribbon at the top of the Notes / Actions list, and can be viewed with the full list by selecting Show all.

Specific notes can be searched for by typing words / phrases into the search bar which are found in the notes’ content.
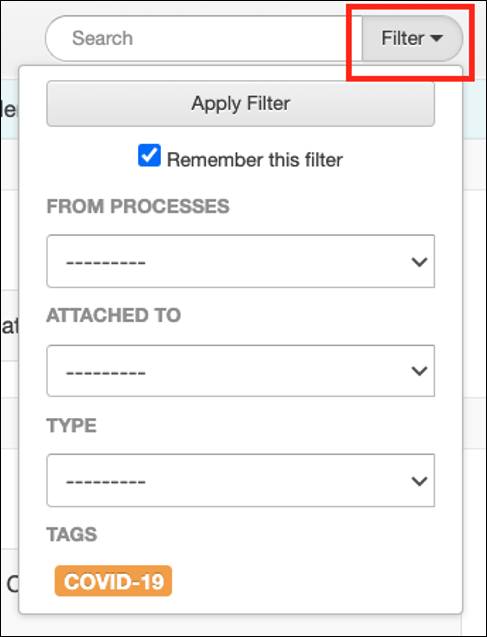
Notes can also be filtered in the following ways:
- FROM PROCESSES
- Hide Notes from Processes (Default)
- Show only Notes from Processes
- Show All
- ATTACHED TO
- Attached to Nothing
- Attached to other Notes
- Show All
- TYPE (according to available note types)
- TAGS (according to available note tags)
For further information, please refer to Filters.
Moving Notes
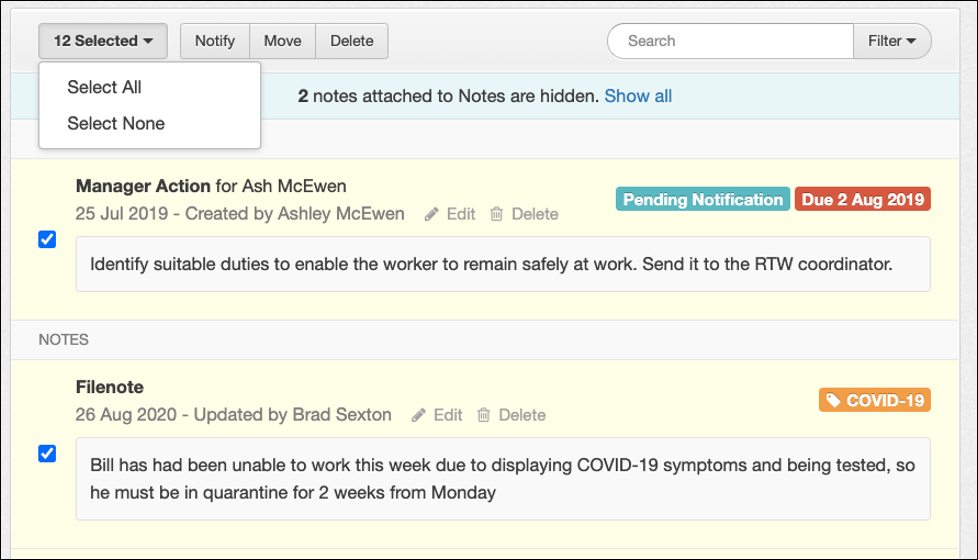
Notes can be bulk handled by ticking the boxes next to the notes. This can be done individually or from Select Select All. There are then 3 options for handling multiple notes:
- Notify (only applies to actions)
- Move – to other incidents / claims
- Delete
Selecting Move will open the Move To Incident/Claim window, from where you can find the incident or claim to move the selected notes to, and select Move to apply the changes.
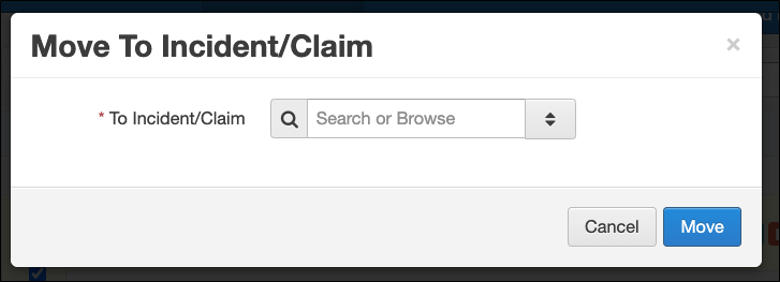
 Injury Master
Injury Master Claims Master
Claims Master Premium Master
Premium Master Data Master
Data Master Master Apps
Master Apps