Collaborate Documents
Smart Forms and Letters in Injury Master can be Collaborated on by multiple people through email. Any IM user with the appropriate permissions can make changes to Smart Forms in Incidents / Claims, but Collaborate via Email allows non-users of IM to also edit Smart Forms from their browser. This is useful in situations such as:
- Investigators including further details on Incident Reports
- Workers signing electronic Claim Forms
- Managers adjusting duties in Return to Work Plans
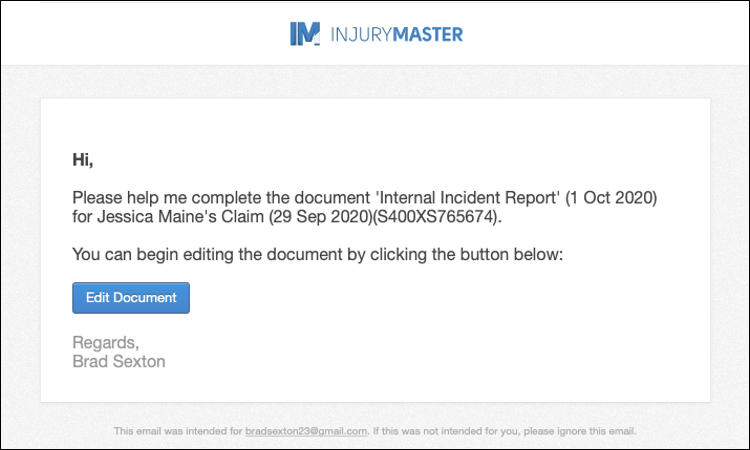
Requesting Collaboration
Similar to Sharing or Submitting Documents via Email, the Collaborate via Email option can be selected behind the drop-down arrow of the Document you wish to Collaborate.
NOTE: If you do not see a Collaborate via Email option, it means the document was uploaded to IM and is not a system Smart Form.
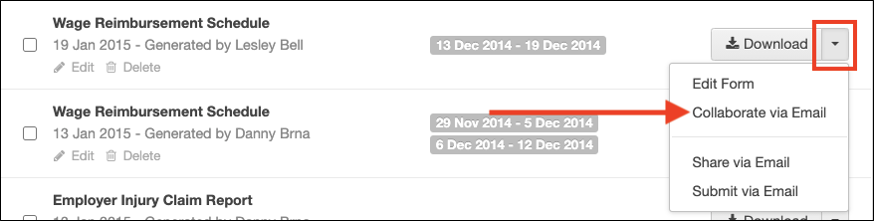
The Collaborate on Document email window will open for you to prepare. Make any changes you want to and then select Send to send the email or Cancel to close window.
Collaborate emails can have their own template saved for each Document Type by ticking Save this email as the default before sending.
For Further Information, please refer to Preparing Emails.
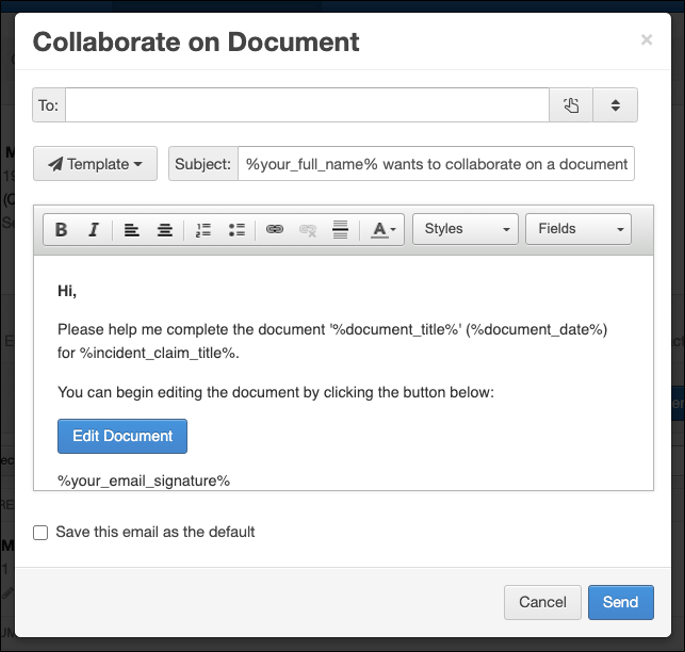
Smart Form Sections
Some Smart Forms have specified editable Sections. These Sections can be selected as the only editable parts of the form, with all other sections greyed out and uneditable. This can be useful when sending forms to workers such as Claim Forms or RTW Plans.
When preparing the Collaboration Email, you will see a SECTIONS option (when applicable) towards the bottom of the email. Select the drop-down list and tick the options you want to be made available for collaboration before sending.
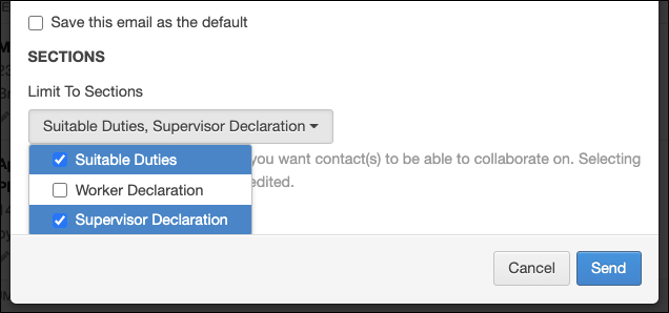
Completing Collaboration
A Collaboration request email arrives in your email browser similar to any shared Document from IM but includes an Edit Document button. Selecting this button will open the editable form in your browser.
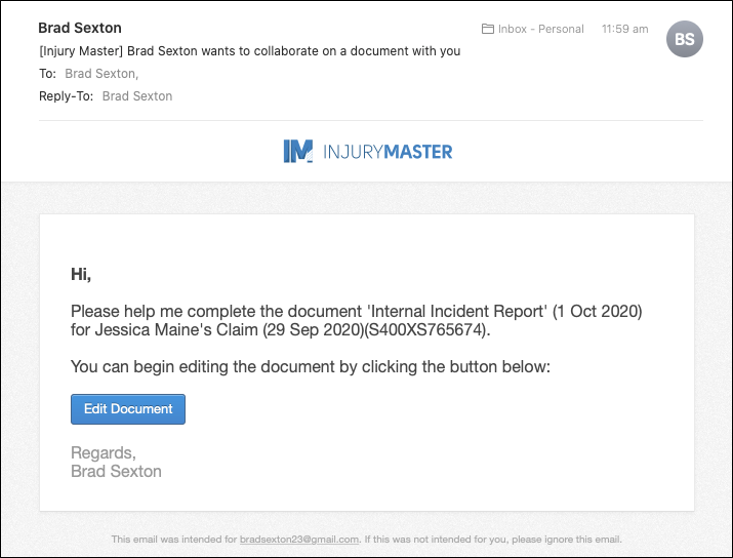
Complete any necessary changes to the form, then select Submit Changes at the bottom of the form to finishing editing and alert the sender.
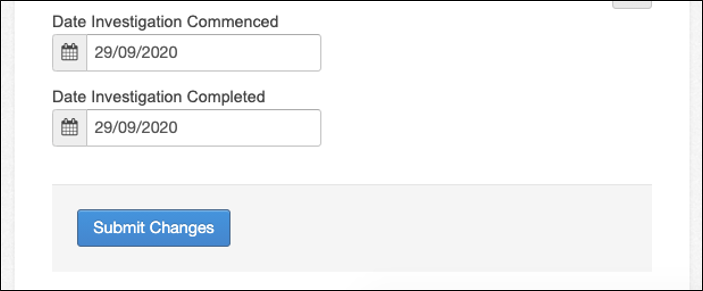
A Thank you message will appear, with 2 options:
- Continue Editing – reopen the form to make further changes
- Home – return to IM home page
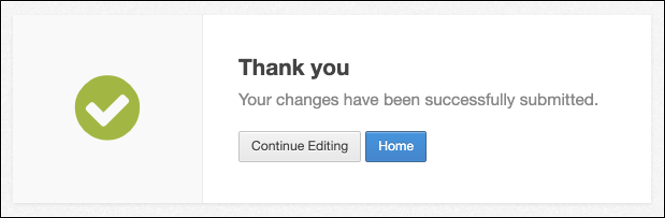
Confirmation of Collaboration
Once a recipient has completed their requested Collaboration, the sender will receive an email confirmation. Select View Document to open the form and view the changes.
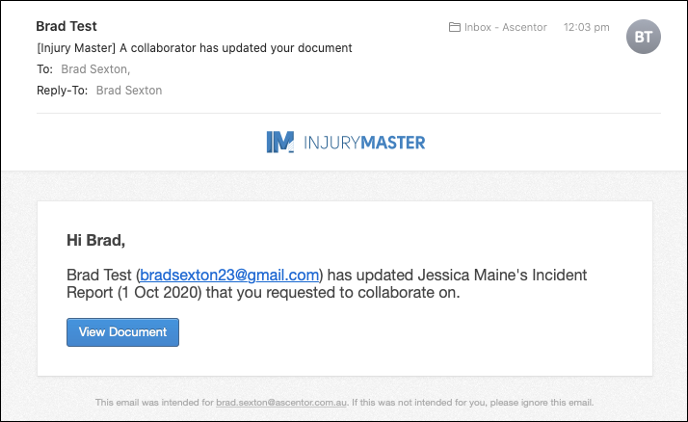
Any forms that have been Collaborated on maintain a history of all PAST COLLABORATIONS. This can be viewed behind the drop-down arrow, with each Collaboration listed by date and time.
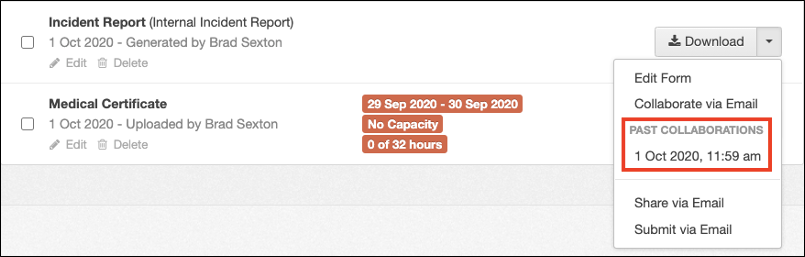
 Injury Master
Injury Master Claims Master
Claims Master Premium Master
Premium Master Data Master
Data Master Master Apps
Master Apps