Generate Documents
As well as uploading files from your desktop, system smart forms and letters can be created and populated from within Injury Master itself. Forms can be generated from one of 2 locations:
- Generate button (from Documents library)
- Drop-Down arrow next to Documents tab (from everywhere else in the Incident / Claim)
Selecting one of the above will reveal the list of Document Types available for generation, categorised under (GENERATE) FORM and (GENERATE) LETTER.
For further information, please refer to Smart / Submittable Forms.
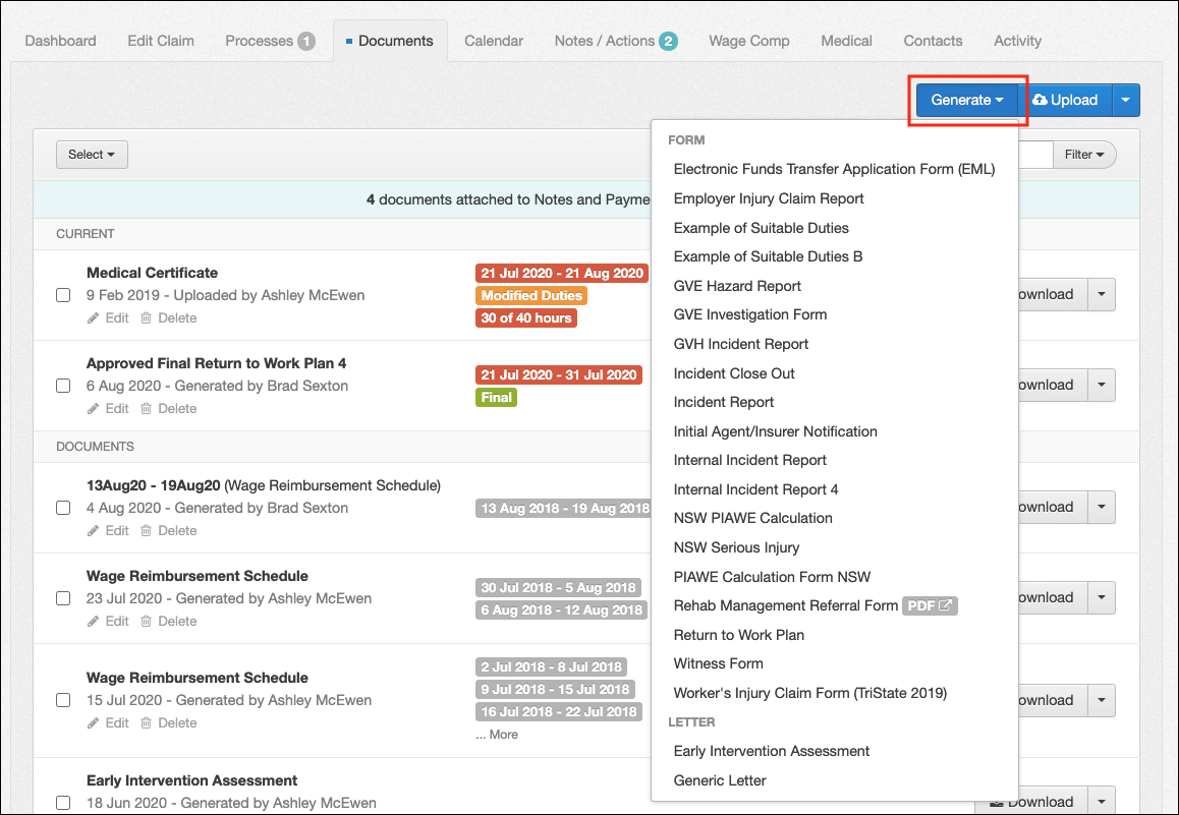
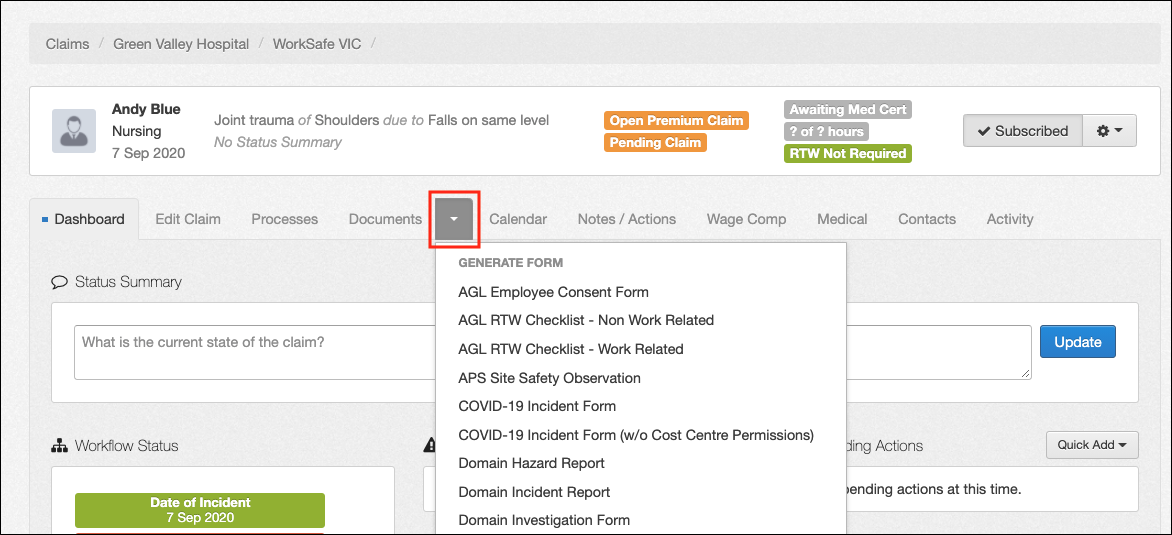
Create Form
Selecting a smart Form / Letter from the list will open the form in your browser. A number of fields will auto-populate with information from the system.
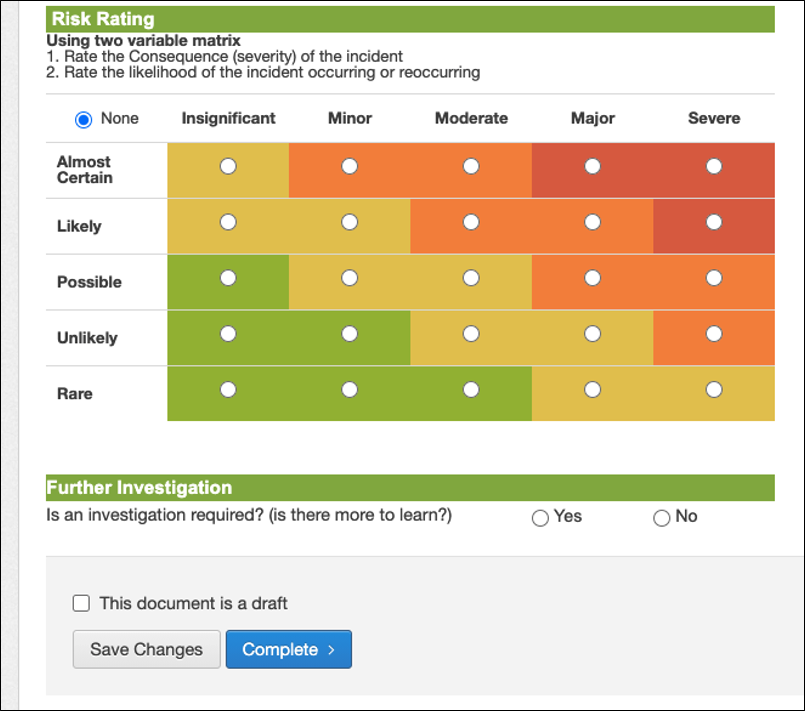
Make any desired changes and then finish with the form by selecting either Save Changes or Complete.
Save Changes
Selecting Save Changes saves your progress and the document remains open. Returning to the document library will display the saved document as Incomplete and an Edit Form button instead of the Download button to allow you to make further changes to the form.

Complete
Selecting Complete finishes your work on the new form and redirects you to a successfully generated notification. From here you can Download a PDF version of the form or make further changes by selecting Edit Form.

Mandatory Fields
Some forms contain mandatory fields. If you try to complete the form without satisfying those fields, you will receive an error message at the top of the form.

Scroll through the form to identify the required field. Once this field has been completed, the form can be then be completed as well.
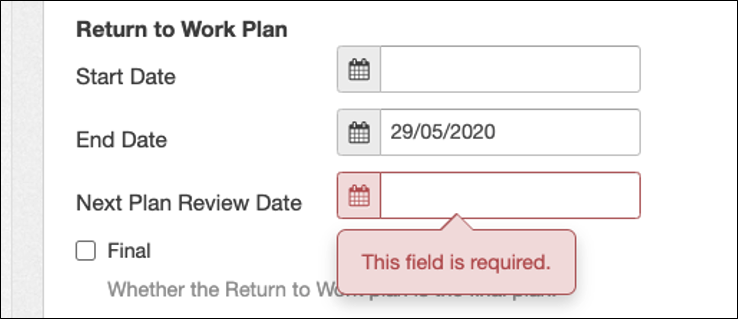
Draft
Generated forms can be identified as a Draft by selecting the This document is a draft tick box before selecting Complete. In the Documents library, the form will be identified by the Draft label, as well as a Download Draft button instead of Download.

The “Draft” status of a document can be changed at any time from the Edit document details option below the document name.
Custom Document Templates
The list of Document Types available to generate may also include Custom Document Templates listed with their format listed (such as PDF, DOCX, XLSX). These are not smart forms and can’t be edited from within IM. Selecting one of these forms will prompt you to save the file to your desktop.
For further information, please refer to Documents Types & Templates.
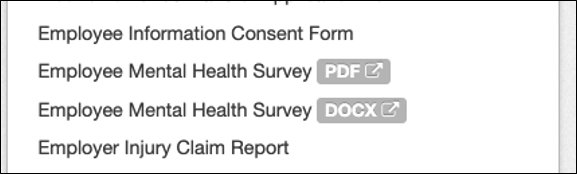
 Injury Master
Injury Master Claims Master
Claims Master Premium Master
Premium Master Data Master
Data Master Master Apps
Master Apps